Dodaj mapę lokalizacyjną do swojej strony internetowej
GIS oferuje znacznie więcej niż tylko możliwość umieszczenia przysłowiowej „kropki na mapie”. Chociaż czasami to w zupełności wystarcza. Oto bardzo prosty sposób wykonania czegoś więcej w bardzo krótkim czasie (zajmie ci to mniej czasu niż przeczytanie tego artykułu).
Co to jest mapa lokalizacyjna?
Choć dokładna definicja mapy lokalizacyjnej jest trudna do określenia, przyjmijmy dla tego artykułu, że jest to prosta, interaktywna mapa pokazująca interesujące lokalizacje (punkty). Często mapy takie są osadzane na stronach internetowych, aby pokazać lokalizację opisywanych na stronie. Na przykład, możesz zażyczyć sobie mapy pokazującej lokalizację twojego biznesu, centrum konferencyjnego, początku szlaku, stolicy twojego państwa lub wystąpienia jakiegoś zdarzenia.
Co się kryje za kropką
To jest bardzo proste: potrzebujesz kropki na mapie i być może kilku dodatkowych informacji, takich jak nazwa lub opis. Ale także musisz poznać sposób osadzenia mapy na stronie internetowej. Wszystko to można łatwo zrobić używając funkcji Search – utworzyć „mapową notatkę” (kropkę), a następnie zapisując i osadzając mapę.
Wyniki wyszukiwania za pośrednictwem adresu, nazwy miejsca lub współrzędnych można dodać do nowej lub istniejącej warstwy notatek twojej mapy. Mapowe notatki są zapisywane wraz z mapą i tylko ty możesz je edytować. Notatka „kropka” może obejmować prostą nazwę (tytuł) lub może być wzbogacona tekstem opisowym, obrazami, linkami i wieloma innymi elementami. Notatki zawierają również inne użyteczne elementy graficzne, takie jak wielokąty, linie, kształty geometryczne, tekst i wiele innych.
Jak to zrobić
Rozpocznij z mapą internetową, którą oglądasz w przeglądarce map. Może to być jedna z map przygotowanych wcześniej lub nowa mapa. Następnie wykonaj poniższe czynności.
Krok 1. Wprowadź do pola wyszukiwania lokalizację, którą chcesz znaleźć. Wybierz odpowiednią lokalizację z listy podpowiedzi lub kliknij przycisk wyszukiwania.
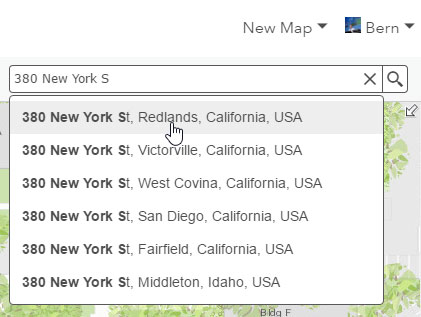
Krok 2. W oknie wyników wyszukiwania kliknij przycisk Add to Map Notes. Możesz dodać lokalizację do nowej warstwy notatek mapowych albo do warstwy już istniejącej.
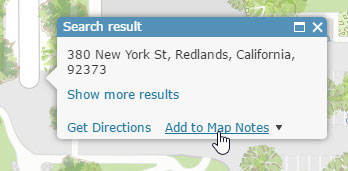
Lokalizacja zostanie dodana do warstwy notatek mapowych i będzie wyświetlana na mapie z nazwą użytą podczas wyszukiwania.
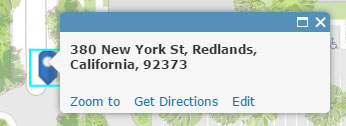
Zwróć uwagę na opcje widoczne w oknie prezentacji notatki: Zoom to, Get Directions i Edit.
Krok 3. (Opcjonalnie) Kliknij przycisk Edit, jeżeli chcesz przesunąć znacznik, zmienić symbol, zmienić tytuł lub dodać opis i linki. Notatki mapowe są zapisywane wraz z mapą, tak więc tylko ty możesz je edytować.
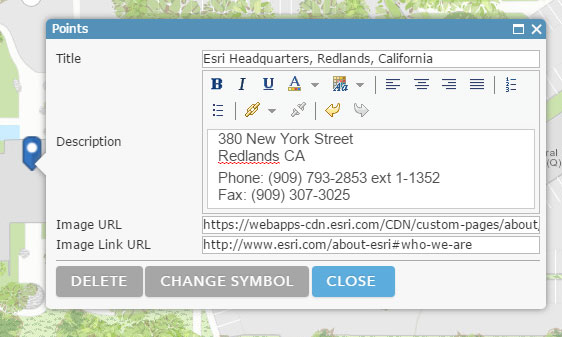
Wynik:
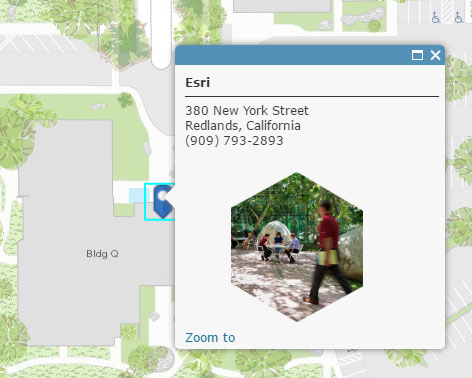
Krok 4. Zapisz mapę, a następnie udostępnij ją publicznie (wszystkim).
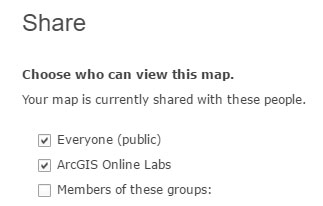
Krok 5. Kliknij Embed In Website, aby skonfigurować wygląd osadzonej mapy i wygenerować kod HTML, skopiować go i wkleić na swojej stronie internetowej.
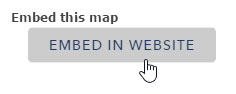
A. Wybierz rozmiar mapy.
Wskazówka: Zaznacz pole Allow responsive sizing aby zachować proporcje mapy osadzanej na projektowanej stronie.
B. Wybierz Map Options. Będziesz zapewne chciał, aby twoja mapa była prosta, ale możesz również dołączyć takie dodatki, jak przycisk Home, możliwość przełączania mapy bazowej i inne.
Wskazówka: Zaznacz pole Disable scroll zoom aby zapobiec powiększaniu mapy podczas przewijania strony internetowej. Oglądający mogą nadal poruszać się po mapie poprzez przesuwanie lub klikając przyciski zoom in / zoom out.
C. Po zakończeniu kliknij przycisk Copy, aby przechwycić kod HTML, a następnie wklej go na swojej stronie internetowej.
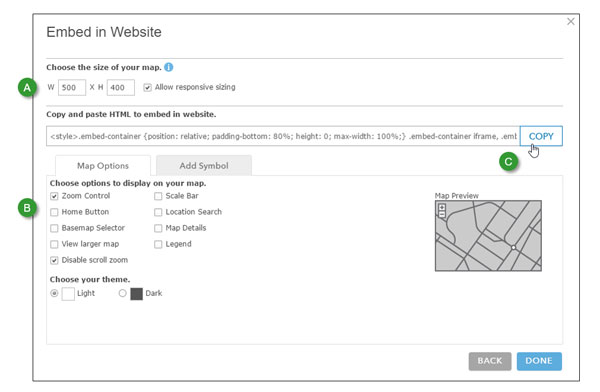
Wskazówka: Aby upewnić się, że przypadkowo nie usunąłeś mapy internetowej używanej do twojego lokalizatora, włącz ochronę przed usunięciem na mapie. Zapoznaj się z How to prevent accidental deletion.