Dodaj slajdy PowerPoint do swojej Story Map
PowerPoint jest standardowym narzędziem do prezentacji. Slajdy PowerPoint mogą być również przydatnym dodatkiem do Story Map, stanowiąc interesujące wprowadzenie, dodatkowy kontekst, ciekawą grafikę i wiele innych. Oto jak wykorzystać slajdy PowerPoint (lub dowolną grafikę) w Story Map Tour, Story Map Journal lub w Story Map Tour Series.
Krok 1. Wyeksportuj swoje slajdy PowerPoint
Slajdu PowerPoint nie można dodawać bezpośrednio do Story Map. Trzeba go najpierw „przechwycić” lub wyeksportować, a potem umieścić w sieci tak, żeby był dostępny za pośrednictwem adresu URL. Istnieją dwa sposoby zapisania slajdu jako grafiki – eksport z PowerPoint lub użycie programu graficznego do przechwycenia slajdu.
Korzystając z programu PowerPoint, użyj Zapisz jako i wybierz JPEG File Interchange Format (*.jpg) jako typ pliku. Format ten daje zwykle najmniejszy rozmiar pliku, więc jest dobrym wyborem dla Story Map. PowerPoint umożliwia zapisywanie pojedynczych slajdów lub wszystkich slajdów twojej prezentacji.
Drugą opcją jest użycie programu graficznego do przechwycenia i zapisania potrzebnych slajdów.
Wskazówka: Zminimalizuj wielkość grafiki dla zapewnienia najlepszej wydajności, a dla uzyskania najlepszego efektu utrzymuj slajdy o tych samych wymiarach i proporcjach.
Krok 2. Umieść slajdy w miejscu dostępnym przez adres URL
Umieść slajdy w miejscu, gdzie mogą być dostępne za pośrednictwem adresu URL. Istnieje wiele opcji: własny serwer, Box, Flickr, Picasa, ArcGIS twoje konto ArcGIS Online i wiele innych. Upewnij się, że uzyskujesz stały adres URL bezpośrednio do slajdu (nie do przeglądarki) i że slajdy nie zostaną przypadkowo usunięte.
Krok 3. Dodaj slajdy do Story Map
Story Map Tour Korzystając z kreatora Story Map Tour, można dodawać slajdy tak jak każde inne zdjęcie lub obraz z tych miejsc gdzie są przechowywane.
Wskazówka: Slajd PowerPoint może być pięknym wprowadzeniem do twojej trasy.
Story Map Series Korzystając z kreatora Story Map Series dodaj nowy Wyróżnik (bullet), Kartę ( tab) lub Zakładkę boczną (entry) i wybierz Obraz (Image), a następnie wybierz źródło obrazu.
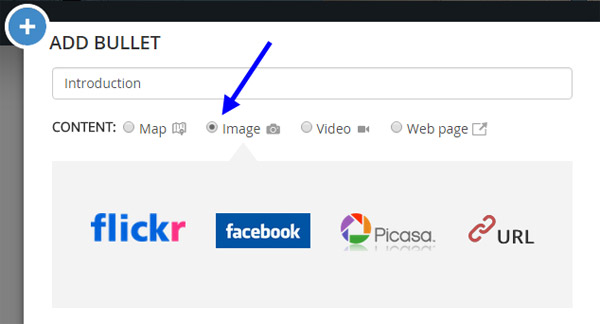
Następnie, w zakładce Position użyj narzędzia Dopasuj (Fit) w celu poprawnego wyświetlania slajdów, dzięki czemu grafika i tekst nie będą rozciągnięte a slajdy nie zostaną przycięte.
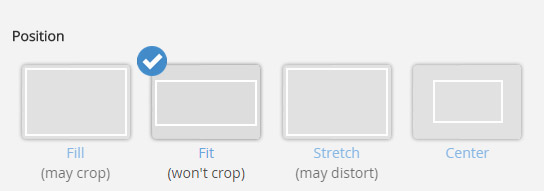
Story Map Journal Korzystając z kreatora Story Map Journal dodaj nową sekcję. W oknie Zawartość obszaru głównego (Main Stage Content) wybierz Obraz (Image), a następnie wybierz źródło obrazu.
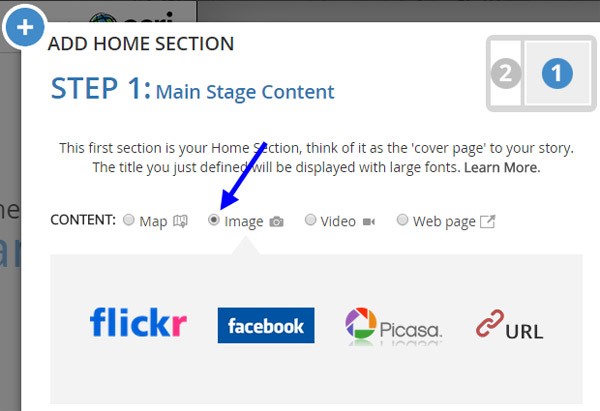
W zakładce Position użyj narzędzia Dopasuj (Fit) w celu poprawnego wyświetlania slajdów, dzięki czemu grafika i tekst nie będą rozciągnięte a slajdy nie będą przycięte.
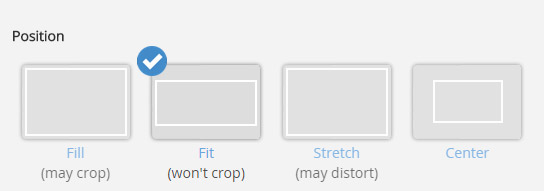
Krok 4. Zapisz swoją Story Map
Poniżej znajduje się przykład slajdu PowerPoint wykorzystanego do celów prezentacyjnych w Story Map Series w układzie wyróżników (bulleted layout):
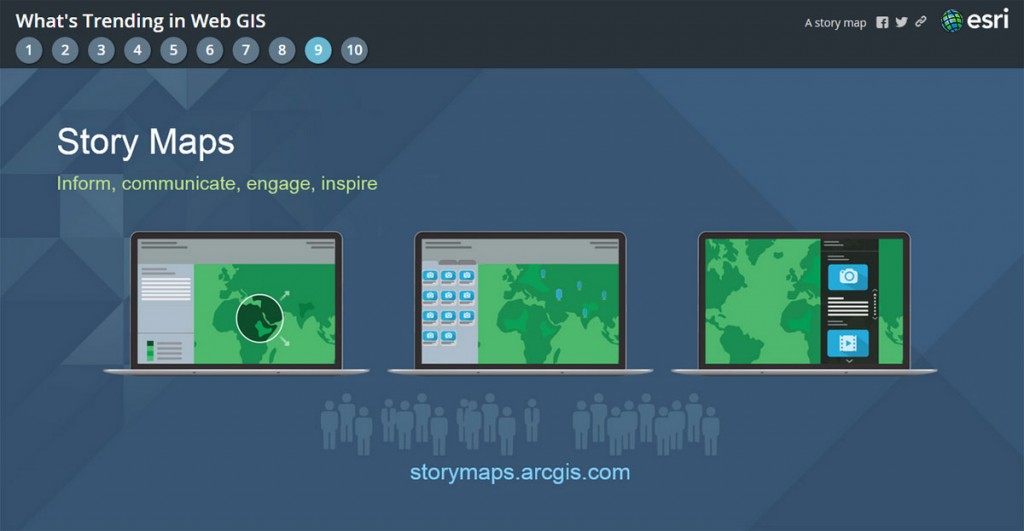
Aby uzyskać więcej informacji, zobacz: