Włączanie modeli Revit do ArcGIS Urban
Każdego roku modele projektowanych budynków stają się coraz bardziej skomplikowane, a potrzeba ich szczegółowej prezentacji (BIM) coraz większa. Sprostać jej można dzięki programom takim jak Revit
W tym krótkim przewodniku omówimy kroki realizowane w procesie eksportowania modeli Revit, importowania ich do ArcGIS Pro, udostępniania w ArcGIS Online i ostatecznie dodawania opublikowanego modelu, jako scenariusza do projektu ArcGIS Urban.
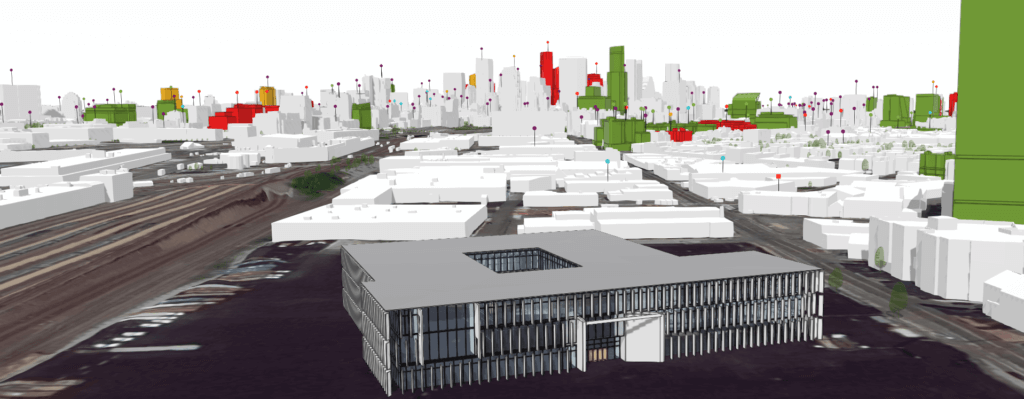
Część 1: Rozpoczęcie pracy z programem Revit
Upewnij się, że w programie Revit masz już gotowy model.
- Otwórz swój model Revit.
- Aby określić geolokalizację modelu w programie Revit, przejdź do karty Manage, wybierz opcję Coordinates, a następnie w opcji Specify Coordinates at Point wprowadź współrzędne lokalizacji swojego projektu.
Aby uzyskać bardziej szczegółowy opis dodawania współrzędnych, zapoznaj się z materiałem Coordinates in Revit for use in ArcGIS.
- W kolejnym kroku przejdź do pliku (File)i zapisz go (Save) jako projekt (Project). Spowoduje to zapisanie modelu jako pliku .rvt.
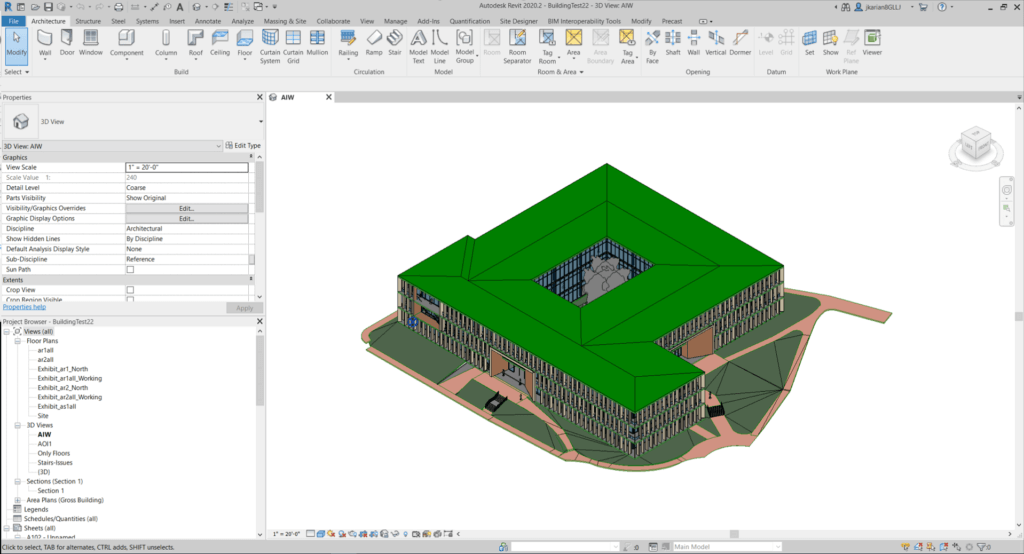
Część 2: Przenoszenie modelu do ArcGIS Pro
Teraz zaimportuj Revit do ArcGIS Pro.
- Otwórz nowy projekt ArcGIS Pro i dodaj nową Scenę Lokalną (Wstaw -> Nowa Scena Lokalna)
- Model Revit najpierw dodajemy w Scenie Lokalnej, a nie w Scenie Globalnej ponieważ modele te z natury nie są tworzone w żadnym układzie współrzędnych, a zatem nie będą miały określonego pliku odwzorowania (PRJ) ani parametrów transformacji (WLD) i będą powodować problemy z wyświetlaniem w scenie globalnej. Po zdefiniowaniu plików PRJ i WLD scena globalna będzie poprawnie wyświetlać model Revit.
- Przejdź do opcji Dodaj Dane (Add Data) w zakładce Mapa (Mapa) i odszukaj swój model Revit.
- Jeśli twoje dane nie są idealnie wyrównane lub potrzebujesz zgeolokalizować model, najpierw usuń cały model, a następnie przejdź do Dodaj Dane (Add Data), kliknij Revit Model, otwórz folder Architectural i wybierz Floors layer. Pomoże to w dalszym przetwarzaniu.
- W panelu Zawartość (Contents) wybierz warstwę Floors, a następnie przejdź do zakładki Zarządzaj (Manage) i wybierz opcję Odniesienie geograficzne (Georeference).
- Użyj narzędzia Przenieś do wyświetlania (Move to Display), aby przenieść model w odpowiednie miejsce, a także użyj innych narzędzi edycyjnych Przesuń, Skala i Obróć (Move, Scale, Rotate). Pamiętaj, aby zawsze zapisywać rezultaty edycji!
Udostępnianie w ArcGIS Online
- Przejdź do zakładki Analiza (Analysis), a następnie wybierz opcję Narzędzia (Tools). Spowoduje to otwarcie okna Geoprzetwarzanie (Geoprocessing).
- Na pasku wyszukiwania znajdź narzędzie Utwórz pakiet warstwy sceny budynków (Create Building Scene Layer Package).
- W tym narzędziu dodaj swój model jako Wejściowy zestaw danych (Input Dataset). Wprowadź nazwę pliku wynikowego w polu Wynikowy pakiet warstw scen (Output Scene Layer Package).
- Pozostaw Wynikowy układ współrzędnych (Output Coordinate System)tak, jak jest i naciśnij Uruchom (Run).
- Zaloguj się do konta ArcGIS Online swojej organizacji.
- W zakładce Zasoby (Contents) przejdź do Dodaj element (Add items), a następnie wybierz Z komputera (From your computer). Wybierz Warstwę sceny budynków, wypełnij Tytuł (Name), i Znaczniki (Tag). Naciśnij Dodaj element.
Część 3: Oglądanie modelu w ArcGIS Online
- Przejdź do zakładki Zasoby (Contents), a następnie kliknij w swoją załadowaną warstwę Scene Layer.
- Kliknij miniaturkę, aby otworzyć warstwę Scene Layer w Przeglądarce Scen (Scene Viewer).
- Ponieważ wczytaliśmy model Revit, mamy również możliwość przeglądania modelu według poszczególnych kondygnacji.
Przechodząc do zakładki Eksplorator Budynków (Building Explorer), możesz filtrować model według kondygnacji.
- Kondygnacje (Floors) są predefiniowane w Revit i nie można ich zdefiniować w ArcGIS Online.
Część 4: Dodawanie modelu BIM do ArcGIS Urban
- Otwórz swój Model ArcGIS Urban.
- Naciśnij przycisk Dodaj (Add) i wybierz Projekt (Project).
- Narysuj nowy obszar Projektu i naciśnij Dodaj projekt (Add Project).
- Wpisz informacje takie jak Nazwa, Opis i Status (Name, Description, Status) i zaakceptuj (OK).
- Wybierz nowyProjekt, przejdź do przycisku Parametry (Settings).
- W zakładce Kontekst koncepcji planu (Project design context) wybierz wgraną Warstwę Sceny i naciśnij OK.
- Wciśnij Powrót do listy (Back to list) i wróć do Widoku modelu (Urban view).
W razie pytań jesteśmy do Twojej dyspozycji.