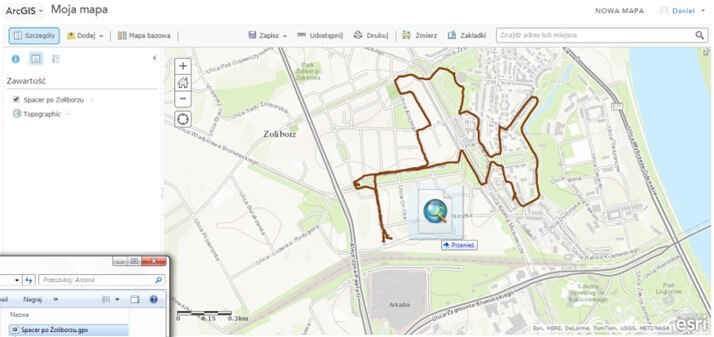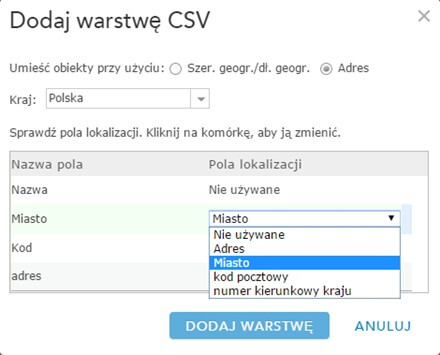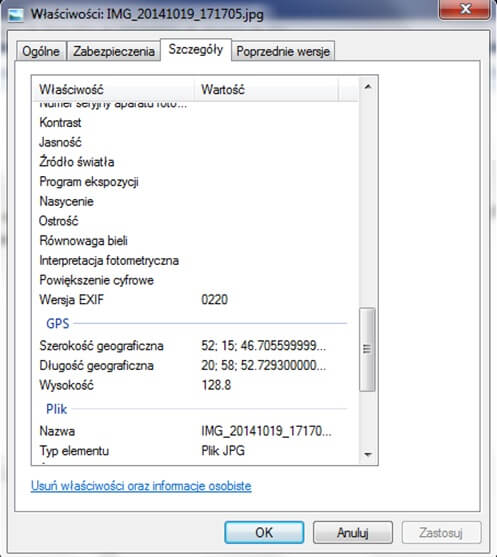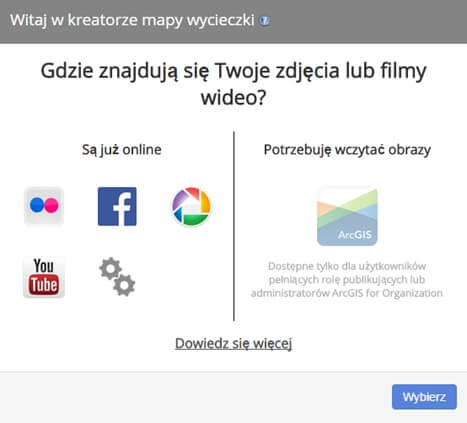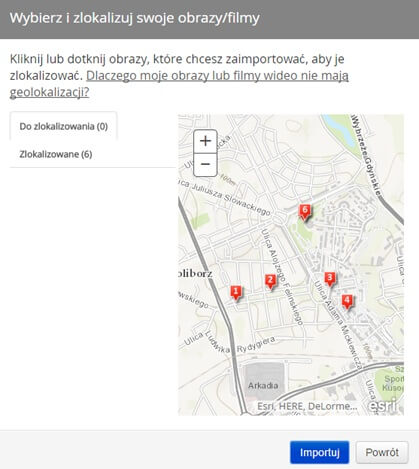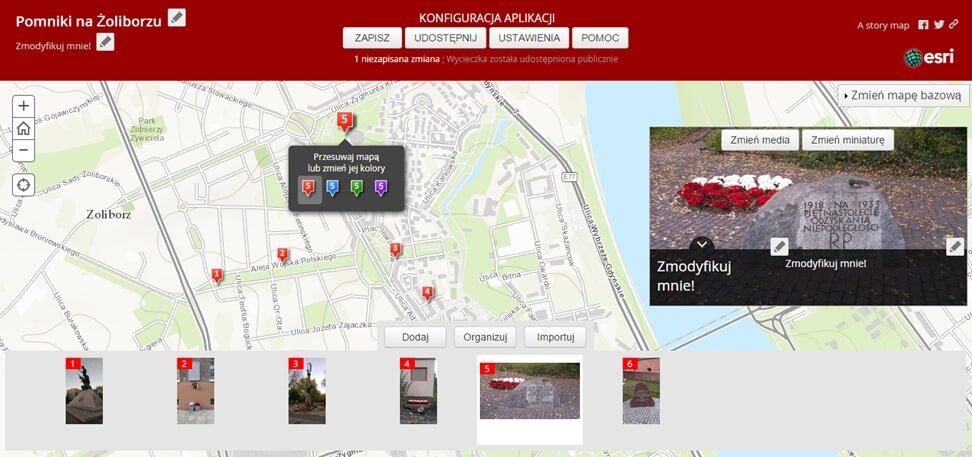ArcGIS Online – 1 krok do stworzenia własnej mapy.
Historia Janka Kowalskiego
6 października 2014 roku przyznano Nagrodę Nobla za odkrycie „wewnętrznego GPS-u” w mózgu. Odkrycie to potwierdza naszą wręcz „biologiczną” potrzebę tworzenia map, która w każdym z nas pozostaje niezaspokojona. Odczuwał ją także Janek Kowalski. Każdego dnia przy użyciu smartfona instynktownie zbierał dane z „zewnętrznego GPS-u”: robił zdjęcia, używał nawigacji, zapisywał swoje trasy piesze i rowerowe. Nie wiedział, że od tych prostych, codziennych czynności dzieli go już tylko krok do stworzenia własnej mapy – ten krok to ArcGIS Online.
Drobna zmiana
Janek Kowalski, sympatyczny 35-latek, swoje umiejętności informatyczne oceniał jako przeciętne. Co prawda, sprawnie operował swoim smartfonem, ale nigdy nie stworzył żadnej mapy. Do czasu…
We wrześniu przeprowadził się do nowego mieszkania w jednej z warszawskich dzielnic, która nie była mu jeszcze dobrze znana. Ponieważ Janek chciał zacząć prowadzić zdrowy tryb życia, postanowił, że zacznie lepiej się odżywiać oraz częściej będzie chodzić zamiast jeździć samochodem czy dojeżdżać komunikacją miejską. Już nazajutrz wybrał się do pracy na piechotę, po drodze odkrywając ciekawe miejsca.
Ukryte skarby
Podczas pierwszej wędrówki po nowej dzielnicy Janek zauważył wiele interesujących obiektów. Wśród nich były m.in. sklep rybny, osiedlowy targ oraz warzywniak – wszystkie te miejsca wpisywały się w jego postanowienie zdrowego odżywiania. Nie ufał swojej pamięci, więc na wszelki wypadek zanotował adres sklepu rybnego. Targ oraz warzywniak nie miały adresu, ale Janek przypomniał sobie, że nawigacja w smartfonie, której używa do jazdy samochodem, wyświetla współrzędne geograficzne. Instynktownie zapisał więc współrzędne, choć jeszcze nie wiedział, co z nimi zrobi. Po pracy postanowił, że wróci do domu inną drogą. Przypomniał sobie, że posiada aplikację do zapisywania tras (kiedyś ją pobrał, ponieważ chciał zacząć biegać, ale nigdy nie zrealizował tego planu) i wpadł na pomysł, że będzie zapisywał każdą nową trasę na linii praca–dom.
W drodze powrotnej Janek napotkał kilka pomników i płyt pamiątkowych. Chciał lepiej poznać historię swojej okolicy, a jednocześnie podzielić się tym odkryciem ze swoją znajomą, która lubiła odwiedzać takie miejsca, dlatego też każdemu takiemu obiektowi zrobił zdjęcie. Nie przypuszczał, że odkrywanie przestrzeni miasta, a zwłaszcza najbliższej okolicy, może przynieść tyle radości.
Problem
Po powrocie do domu Janek nie przestawał myśleć o wszystkich nowych miejscach i lokalizacjach, które poznał. Próbował je w głowie odtworzyć, uporządkować. W końcu usiadł do komputera.
Na początku przepisał adres do notatnika, współrzędne do arkusza kalkulacyjnego, a zdjęcia opublikował na Facebooku oraz w serwisie przeznaczonym do gromadzenia i udostępniania zdjęć w trybie online. Aplikacja do rejestrowania tras dostępna była także z poziomu przeglądarki internetowej – tam na specjalnej mapie mógł wyświetlić zapisaną trasę spaceru. Sprawdził jednak, że kolejne trasy będą zapisywać się na nowych mapach, a on chciał mieć możliwość włączania i wyłączania widoków różnych swoich tras na tej samej mapie. Ponadto nie mógł na jednej mapie wyświetlić adresów czy współrzędnych, które zanotował. Do tego celu musiał posłużyć się już inną aplikacją mapową, która pozwalała wyświetlić jedynie pojedynczy adres czy współrzędne punktu. Ponadto rozwiązanie to nie spodobało mu się choćby dlatego, że znów musiał ręcznie przepisywać adres i współrzędne, a poza tym nie mógł wyróżnić miejsc indywidualnymi symbolami ani dodać śladu trasy praca–dom. Spokoju nie dawało mu też powiązanie zdjęć z mapą.
Nadzieja
Janek znów zaczął przeszukiwać sieć. Jakże ogromne było jego zdumienie, kiedy w końcu dotarło do niego, że istnieje rozwiązanie, którego szukał, będące odpowiedzią na jego problemy – GIS. Wiedział, że musi znaleźć proste i intuicyjne oprogramowanie – w końcu nie posiadał żadnego doświadczenia ani umiejętności. Preferował też rozwiązanie „w chmurze”, bez instalacji, aby mógł mieć dostęp zarówno z komputera prywatnego, służbowego, jak i smartfona. Oczywiście, najlepiej gdyby było ono w języku polskim, no i bezpłatne… Do wyszukiwarki w przeglądarce internetowej wpisał więc hasło „GIS w chmurze”. Wyskoczyło mu Esri. Na pierwszy rzut oka opis rozwiązania wydał mu się interesujący, ale na wszelki wypadek wysłał do Esri Polska e-maila z opisem swojego problemu.Na końcu wiadomości postawił pytanie: „Czy ArcGIS Online odpowie na moje potrzeby?”.
Następnego dnia Janek otrzymał odpowiedź. Sympatyczny konsultant Esri Polska zapewnił go, że ArcGIS Online w wersji konta publicznego zostało stworzone z myślą o takich użytkownikach jak on, dzięki czemu w prosty i przyjemny sposób będzie w stanie zrealizować wszystkie swoje zamierzenia. Dowiedział się również, że konto publiczne ArcGIS Online jest kontem bezpłatnym, nieograniczonym czasowo, do użytku niekomercyjnego, zaś interface aplikacji w języku polskim jest przyjazny dla użytkownika i prosty w obsłudze. Co więcej Janek otrzymał bardzo szczegółową instrukcję tego, jak samodzielnie może stworzyć własną mapę.
Odpowiedź
Tworzenie Konta Publicznego ArcGIS Online
Konto publiczne należy utworzyć poprzez stronę: https://www.arcgis.com/home/signin.html. Wystarczy kliknąć przycisk „Utwórz konto publiczne”, a następnie wypełnić formularz, który pojawi się na stronie.
Dodawanie tras (GPX)
Większość nawigacji oraz coraz bardziej popularnych, głównie wśród biegaczy i rowerzystów, aplikacji mobilnych do rejestrowania trasy, czyli śladu GPS, umożliwia eksport danych do formatu GPX (GPS Exchange format). GPX jest standardowym schematem xml, stworzonym właśnie z myślą o wymianie danych GPS pomiędzy aplikacjami.
Aby wyświetlić dane GPX w ArcGIS Online, należy się zalogować na utworzone konto na stronie http://www.arcgis.com/, w oknie MAPA kliknąć „Dodaj” a następnie „Dodaj warstwę tematyczną z pliku”. Na ekranie pojawi się nowe okno, na którym należy kliknąć „Wybierz plik” oraz wskazać lokalizację pliku GPX, który chcemy dodać do mapy. Drugą metodą, jeszcze prostszą, jest przeciągnięcie pliku GPX z katalogu i upuszczenie w oknie mapy (funkcjonalność drag&drop).
Dodawanie współrzędnych i adresów z plików tekstowych
Aby wyświetlić obiekty punktowe w ArcGIS Online, wystarczy posiadać zapisany w formie tekstowej adres lub współrzędne geograficzne. Aplikacja umożliwia dodanie jednocześnie wielu obiektów punktowych poprzez wczytanie pliku tekstowego (CSV lub TXT), który może zawierać do 1 tys. rekordów (obiektów), gdzie pierwszy rekord określa nazwy atrybutów. Plik tekstowy powinien być rozdzielany przecinkami, średnikami lub tabulatorami. Wczytanie danych z pliku tekstowego odbywa się na początku analogicznie jak w przypadku pliku GPX („Dodaj warstwę tematyczną z pliku” lub metodą „drag&drop”). Następnie pojawi się okno, w którym należy wybrać te atrybuty z naszego pliku, które zawierają współrzędne (szerokość geograficzna, długość geograficzna) lub dane adresowe (adres, miasto, kod pocztowy, numer kierunkowy kraju). O ile do wyświetlenia obiektów na podstawie ich współrzędnych niezbędne jest posiadanie obu atrybutów (długość i szerokość), o tyle w przypadku adresów dla skutecznego dodawania pliku wystarczy niekiedy mieć tylko jeden atrybut (np. miasto). Należy jednak liczyć się wtedy z możliwością nieprecyzyjnego wyświetlenia obiektów (choćby dlatego, że nazwy wielu miejscowości w Polsce się powtarzają).
Przy dodawaniu obiektów z plików tekstowych należy zwrócić uwagę na aspekt kodowania polskich znaków. Bardzo często przechowujemy dane o lokalizacji obiektów punktowych w arkuszu kalkulacyjnym Excel. Microsoft Office Excel potrafi zapisać dane z pliku xls/xlsx zarówno do formatu txt, jak i csv. Niestety, zapis do pliku csv przebiega z domyślnym kodowaniem Microsoft Excel, przez które po wczytaniu pliku csv do ArcGIS Online, obiekty „gubią” polskie znaki. Jednym ze sposobów jest przekonwertowanie kodowania w utworzonym pliku csv (np. w programie Notepad ++). Najprościej jednak stosować praktykę zapisu do formatu „Tekst Unicode (*.txt)”
Geotagowane zdjęcia
Geotagowanie jest to przypisanie do danego obiektu znacznika ze współrzędnymi geograficznymi. Każde zdjęcie (plik ze zdjęciem) posiada różne właściwości, takie jak: wymiary, rozdzielczość, szybkość ISO. Obecnie większość smartfonów posiada także funkcję geotagowania zdjęć, czyli wpisania do właściwości fotografii informacji o lokalizacji, w której była wykonana. Przykładowo, w urządzenie HTC-One z systemem Android, aby włączyć tę funkcję, należy w aplikacji do wykonywania zdjęć kliknąć na ikonkę ustawienia, a następnie wybrać „Opcje aparatu” i zaznaczyć „Oznacz zdjęcia tagami geograficznymi”.
ArcGIS Online wykorzystuje właściwości tagów geograficznych zdjęcia w aplikacji „Story Map – Wycieczka”, która cechuje się dużą ekspozycją zdjęć (o tworzeniu tej aplikacji w kontekście mapy wspomnień z wakacji pisaliśmy w „Arcana GIS” jesień 2011, s. 23). Zapraszamy także do obejrzenia instruktażowego filmu wideo na naszym kanale youtube: http://youtu.be/pxBSYb59Qis?list=UUZ9CDkkkiQgGuEObvrIE4TA.
Aby do tworzenia mapy wykorzystać zgeotagowane zdjęcia, należy wcześniej umieścić je na jednym z dwóch popularnych serwisów przeznaczonych do gromadzenia i udostępniania zdjęć w trybie online: Picasa lub Flickr. Co więcej, w portalu Facebook możemy „ręcznie” dodać geotagi do zdjęć poprzez kliknięcie przycisku „Dodaj lokalizację”, a następnie wybranie odpowiedniej lokalizacji. Ograniczeniem geotagowania w Facebooku jest możliwość wyboru lokalizacji tylko z istniejącej w portalu listy.
Na kolejnym etapie kreatora aplikacji „Story Map – Wycieczka” po wyborze odpowiedniego źródła geotagowanych zdjęć pojawi się okno, w którym możemy zweryfikować zlokalizowanie naszych zdjęć. Jeżeli któreś z nich nie posiadały geotagów i nie zostały zlokalizowane, możemy zlokalizować je „ręcznie”, klikając zdjęcie, a następnie mapę.
Po kliknięciu ikony „Import” pojawia się okno, w którym możemy opisać zdjęcia, a także dostosować wygląd poszczególnych elementów aplikacji (ten etap został także opisany w wyżej przytoczonych instruktażach).
Życie z ArcGIS Online jest piękne
Janek był bardzo zadowolony, że poznał rozwiązanie, które spełniało jego oczekiwania, a dodatkowo było proste w obsłudze, bezpłatne i dawało wiele możliwości, z których do tej pory nie zdawał sobie sprawy.
Jego chęć poznawania miasta skłoniła go do zainteresowania światem ArcGIS Online. Dzięki niemu odkrywanie przestrzeni miejskiej stało się jeszcze przyjemniejsze. Swoje nowe osiedle poznał jak własną kieszeń – doskonale wiedział, gdzie zawsze może kupić świeżą i zdrową żywność oraz którędy najprzyjemniej chodzić do pracy. Janek dawno nie był tak dumny z siebie jak w chwili, gdy pokazał swojej znajomej mapę pomników – widział, jak bardzo jej to zaimponowało. Nie skończyło się zresztą na mapie pomników okolicy. Motywowany chęcią tworzenia kolejnych map, zaczął regularnie jeździć na rowerze na coraz dalsze wycieczki i tworzył coraz to nowsze mapy. Łatwość pozyskiwania danych przestrzennych oraz prostota tworzenia i wzbogacania nimi map w środowisku Esri sprawiły, że ArcGIS Online stał się dla Janka codzienną rozrywką.