Aplikacja Collector for ArcGIS ułatwia zbieranie danych w terenie z wykorzystaniem powszechnie używanych dziś smartfonów lub tabletów. Możliwe jest też stworzenie dziennika aktualnej lokalizacji, ponieważ aplikacja pozwala na korzystanie z map w dowolnym miejscu. Ponadto brak dostępu do połączenia z Internetem nie stanowi już przeszkody w gromadzeniu i aktualizowaniu informacji w terenie ze względu na opcję pracy w trybie online lub w trybie offline.
Wykorzystanie aplikacji Collector for ArcGIS pozwala m.in. na:
- pobieranie map na urządzenie i pracę w trybie offline,
- wykorzystanie systemu GPS do tworzenia i aktualizacji danych na mapie,
- dodawanie obiektów punktowych, liniowych i poligonowych,
- wypełnianie łatwych w użyciu formularzy danych opartych o atrybuty dostępne z rozwijalnej listy opcji,
- wyszukiwanie danych lokalizacji i wykorzystanie dostępnych tras w danym projekcie mapy do nawigacji w terenie,
- śledzenie zmian dotyczących danych przestrzennych danego projektu mapy dokonanych przez innych użytkowników z poziomu aplikacji Collector for ArcGIS lub z poziomu ArcGIS Online.
Aplikacja Collector for ArcGIS została zaprogramowana na dwa systemy operacyjne: iOS i Android. Można ją bezpłatnie pobrać z Apple App Store dla iOS oraz z Google Play dla Androida. Działa razem z subskrypcją ArcGIS Online dla organizacji. Dodatkowo użytkownik subskrypcji ArcGIS Online dla organizacji może zainstalować i wykorzystać aplikację Operations Dashboard do bieżącego monitorowania i raportowania rejestrowanych zdarzeń czy procesów przez określoną grupę pracowników danej instytucji. Dane zbierane z wykorzystaniem aplikacji Collector for ArcGIS mogą automatycznie zasilać aplikację Operations Dashboard for ArcGIS.
Przygotowanie danych do pracy w terenie
Przed rozpoczęciem pracy w terenie należy odpowiednio przygotować dane do edycji, tak aby użytkownik aplikacji w terenie mógł zbierać dane w oparciu o atrybuty dostępne. Na początku w oprogramowaniu ArcGIS for Desktop należy otworzyć aplikację ArcMap i utworzyć geobazę plikową, pozwalającą na porządkowanie i przechowywanie zgromadzonych danych. Aby umożliwić pracownikom terenowym gromadzenie danych w oparciu o wybór atrybutów z listy zdefiniowanych opcji, niezbędne jest utworzenie domeny geobazy. Należy założyć klasy obiektów, w których przechowywane będą zgromadzone dane. Klasy obiektów przechowują dane odznaczające się podobnymi cechami, np. geometrią lub atrybutami. Kolejnym krokiem jest konfiguracja pól, aby zapewnić odpowiednią strukturę danych przestrzennych, stosowaną w odniesieniu do zebranych w terenie informacji o danym obiekcie i wymaganą przez pracowników terenowych. Aby zapewnić użytkownikom terenowym możliwość wykonywania zdjęć podczas pracy w terenie, należy włączyć obsługę załączników dla przygotowanej klasy obiektów.
Kolejnym krokiem jest ustalenie sposobu wyświetlania danych na mapie. Aby zaktualizować wygląd obiektów dostępnych w danym projekcie mapy, należy wybrać odpowiednią warstwę w panelu Tabela zawartości, a następnie kliknąć prawym przyciskiem myszy i wybrać opcję Właściwości. Następnie należy wybrać zakładkę Symbolizacja. Po ustawieniu symbolizacji warstw i zapisaniu projektu mapy w formacie .mxd można opublikować dane przy pomocy ArcGIS for Server lub konta ArcGIS Online dla organizacji. W tym artykule wzięto pod uwagę tę drugą możliwość publikacji danych. Pierwszym krokiem do publikacji mapy w ArcGIS Online jest zalogowanie się na konto ArcGIS Online dla organizacji z poziomu oprogramowania ArcGIS for Desktop. Następnie należy odpowiednio skonfigurować usługę publikacji, tj. wybrać dostęp do obiektów (Feature Access) i umożliwić tworzenie map kafelkowych (Tiled Mapping). W sekcji dostępu do obiektów istnieje możliwość wybrania opcji: Tworzenie, Aktualizacja, Usuwanie oraz Synchronizacja, odpowiedzialnych za konfigurację opcji dodawania, aktualizację i usuwanie danych oraz ich synchronizację. Usługa map kafelkowych umożliwia natomiast szybką wizualizację dużych zbiorów danych za pomocą zestawu przygotowanych wcześniej rastrów map lub kafli.
Tworzenie i udostępnianie mapy
Mapę do pracy terenowej można utworzyć, korzystając z warstw opublikowanych przy pomocy oprogramowania ArcGIS Online. Po zalogowaniu się w przeglądarce internetowej na konto ArcGIS Online dla organizacji (www.arcgis.com) można wybrać mapę bazową. W niektórych przypadkach wygodniej jest się zdecydować na topograficzną mapę bazową, a w innych na mapę sieci ulic czy inną mapę, która będzie najlepiej prezentować dany temat lub obszar. Aby projekt mapy do edycji danych w terenie, utworzonej i przygotowanej przy pomocy oprogramowania ArcGIS for Desktop, a opublikowanej na koncie ArcGIS Online dla organizacji, był dostępny w aplikacji Collector for ArcGIS, należy dodać do niego edytowalną warstwę obiektów. Następnym krokiem jest wybór warstw edytowalnych. Jeśli dla danej warstwy zostanie wyłączona opcja edycji na koncie ArcGIS Online dla organizacji, użytkownik aplikacji Collector for ArcGIS korzystający z opublikowanej mapy również nie będzie mógł danej warstwy edytować. Mapa jest przydatna do użycia zarówno z poziomu aplikacji Collector for ArcGIS, jak i z poziomu ArcGIS Online dla organizacji przede wszystkim dzięki informacjom zawartym w oknach podręcznych. Dlatego po dodaniu do mapy warstwy obiektów warto przejść do sprawdzenia lub konfiguracji (w razie potrzeby) okien podręcznych w ArcGIS Online dla organizacji. Aby to zrobić, należy z menu kontekstowego właściwości warstwy w Zawartości mapy wybrać opcję konfiguracji (Konfiguruj okna podręczne).
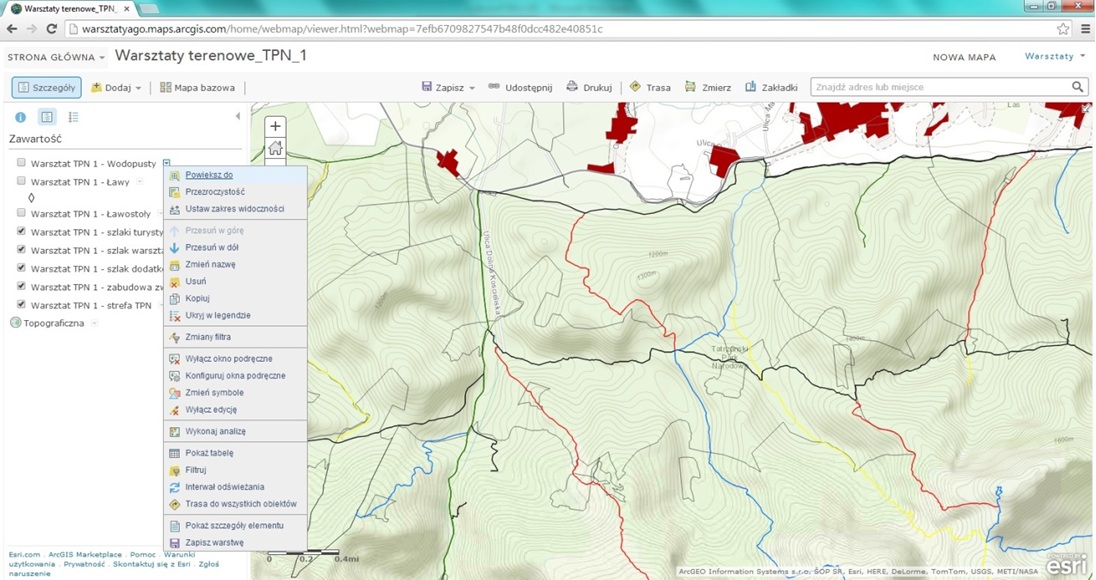
Rys. 1. Na etapie konfigurowania widoku mapy w ArcGIS Online dla organizacji istnieje możliwość zdecydowania, które warstwy mają być edytowalne przez kliknięcie nazwy danej warstwy prawym przyciskiem myszy w zakładce Zawartości mapy, i wybrania opcji edycji dla tej warstwy.
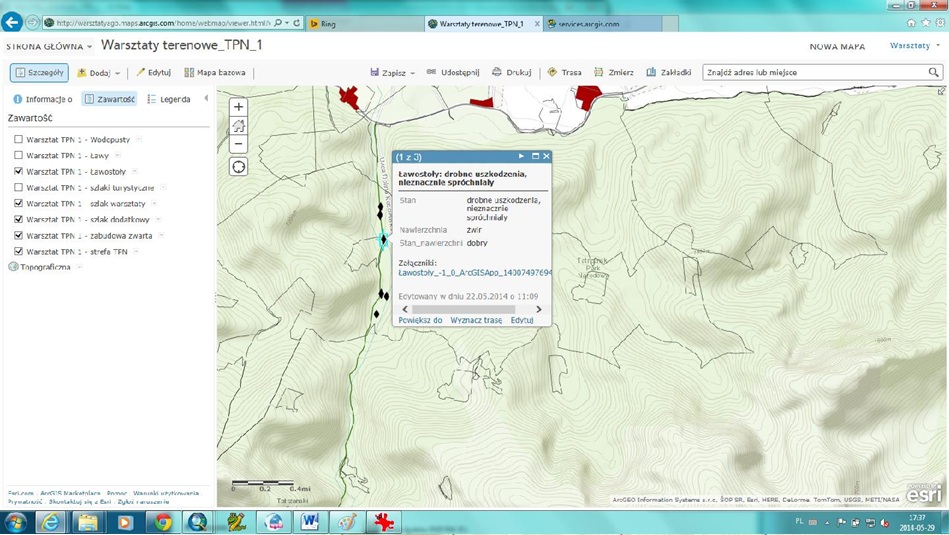
Rys. 2. Aby skonfigurować Okna podręczne dostępne z menu kontekstowego właściwości warstwy w Zawartości mapy, należy wybrać opcję konfiguracji (Konfiguruj okna podręczne). W panelu Właściwości okien podręcznych, w części Zawartość okien znajduje się łącze Konfiguruj atrybuty. Istnieje możliwość włączenia lub wyłączenia pól obiektów, które mają być widoczne w oknie podręcznym danej warstwy. Ponadto możliwe jest modyfikowanie aliasu pola. Nie da się tu natomiast zmienić nazwy pola.
Przed udostępnieniem mapy uprawnionym użytkownikom systemu warto dostosować ustawienia aplikacji do potrzeb konkretnych działań terenowych. Istnieje możliwość konfiguracji funkcji wyznaczania tras, zmiany mapy bazowej, wykonywania pomiarów, a także śledzenia lokalizacji innych użytkowników dodających dane do mapy. W tym celu należy kliknąć przycisk Informacje o mapie w panelu bocznym, a następnie wybrać opcję Więcej szczegółów. Kolejnym krokiem jest kliknięcie przycisku Edytuj w celu modyfikacji zawartości strony szczegółów elementu i wybranie odpowiednich ustawień aplikacji pod nagłówkiem Ustawienia aplikacji w sekcji Właściwości. Na stronie szczegółów elementu znajduje się też przycisk Udostępnij, pozwalający na udostępnienie mapy uprawnionym użytkownikom. Po udostępnieniu mapy do edycji danych w terenie można jej użyć w aplikacji Collector for ArcGIS na smartfonie lub tablecie.
Konfiguracja funkcji mapy
Autor map używanych w aplikacji Collector może aktywować i dezaktywować następujące funkcje mapy:
- Wyznaczanie tras – możliwość uzyskania wskazówek przejazdu z bieżącej lokalizacji do danego miejsca,
- Zmierz – możliwość dokonania pomiarów linii i obszarów na mapie,
- Selekcja mapy bazowej – możliwość zmiany mapy bazowej,
- Śledzenie lokalizacji – możliwość śledzenia lokalizacji osób dodających dane.
Domyślnie aktywne funkcje to: Wyznaczanie tras, narzędzie Zmierz i Selektor mapy bazowej, natomiast funkcja Śledzenie lokalizacji jest domyślnie wyłączona. Można ją włączyć, ale tylko wtedy, gdy mapa zawiera hostowaną warstwę obiektów utworzoną z szablonu Śledzenie lokalizacji.
Praca w trybie online i w trybie offline
Aplikacja Collector for ArcGIS pozwala na pracę w trybie offline lub online. W trybie online użytkownik aplikacji Collector for ArcGIS może korzystać z aktualnych danych dodawanych na bieżąco w terenie przez innych pracowników terenowych pracujących na tym samym projekcie mapy w trybie online. Możliwe jest edytowanie tych danych i śledzenie aktualnej bazy danych modyfikowanej w trakcie pracy w terenie.
Natomiast praca z aplikacją Collector for ArcGIS w trybie offline pozwala na korzystanie w terenie z wcześniej opublikowanej mapy mimo braku dostępu do sieci internetowej. Warunkiem korzystania z trybu offline w aplikacji Collector for ArcGIS jest ustawienie w sekcji dostępu do obiektów w ArcGIS Online, na etapie konfiguracji mapy do publikacji, opcji tworzenia, aktualizacji, usuwania i synchronizacji danych.
Użytkownicy mają wtedy dostęp do wyświetlania, dodawania i aktualizacji obiektów. Ponadto po nawiązaniu ponownego połączenia z siecią można zsynchronizować swoje mapy z mapą źródłową, a więc przesłać dodane dane i aktualizacje oraz otrzymać aktualne dane od innych użytkowników. Jeśli pracownik korzystający z konta ArcGIS Online dla organizacji doda dane z poziomu przeglądarki internetowej, będą one dostępne dzięki aplikacji Collector for ArcGIS dla pracowników korzystających z tej mapy w terenie.
Przy pracy w trybie offline należy uwzględnić następujące wymagania:
- co najmniej jedna warstwa, która miała zostać edytowana, powinna mieć włączoną opcję synchronizacji; dopuszczalne są zarówno hostowane warstwy obiektów, jak i usługi obiektów, umożliwiające klientom usługi wyszukiwania i edycji geometrii obiektu i atrybutów, utworzone przy pomocy oprogramowania ArcGIS for Server w wersji 10.2.2 lub wyższej,
- opcjonalnie usługi map kafelkowych utworzone w oprogramowaniu ArcGIS for Server w wersji 10.2.2 lub wyższej powinny mieć włączoną opcję eksportu kafli,
- mapy bazowe Esri powinny mieć uruchomioną opcję pracy w trybie offline lub usługę map kafelkowych z uruchomioną opcją eksportu kafli utworzoną w oprogramowaniu ArcGIS for Server w wersji 10.2.2 lub wyższej.
Obsługiwane dane
Dane referencyjne
W aplikacji Collector for ArcGIS obsługiwane są dane pochodzące z różnych źródeł. Wykaz danych referencyjnych obsługiwanych w systemach IOS i Android przedstawia tab. 1.
Dane referencyjne w aplikacji Collector for ArcGIS
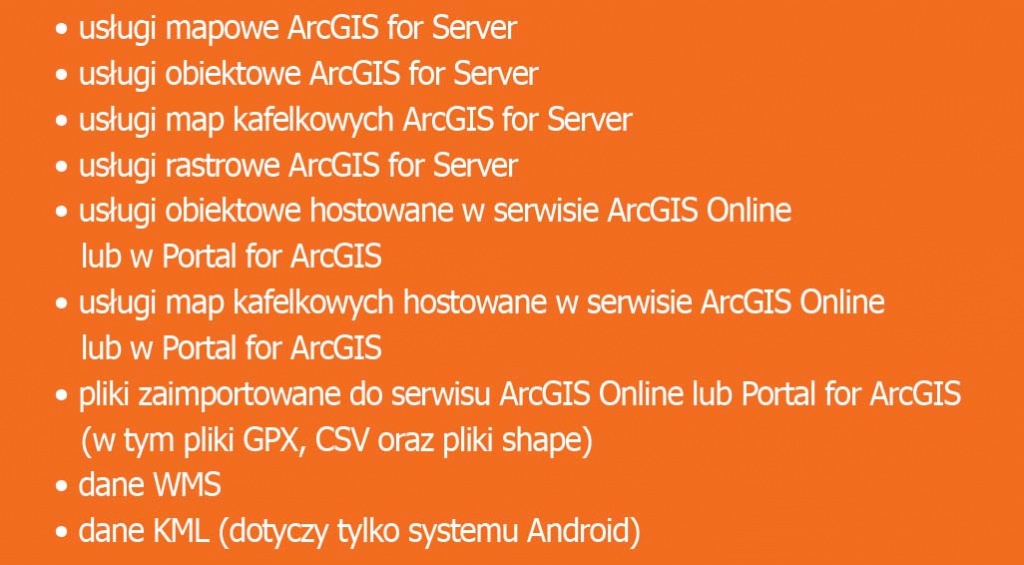
Tab. 1. Obsługiwane dane referencyjne w aplikacji Collector for ArcGIS w systemie operacyjnym IOS i Android.
Dane do edycji
Na etapie konfigurowania mapy w ArcGIS Online możliwe jest określenie przez właściciela edytowalnej warstwy obiektów, czy warstwa ma być edytowalna. Ponadto właściciel warstwy decyduje o poziomie edycji, a więc określa, czy można tylko dodać obiekty w ramach danej warstwy, czy aktualizować atrybuty obiektów lub dodawać, aktualizować i usuwać obiekty.
Edytowalne dane są podstawowym elementem mapy do zbierania danych w terenie. Możliwa jest edycja następujących źródeł danych:
- usługi obiektowe ArcGIS Server (utworzone za pomocą ArcGIS for Server w wersji 10.0 lub nowszej),
- usługi obiektowe hostowane w serwisie ArcGIS Online lub w Portal for ArcGIS.
Dane w trybie offline
- usługi obiektowe ArcGIS Server (wersja 10.2.2 i nowsze)
- usługi map kafelkowych ArcGIS Server (wersja 10.2.2 i nowsze)
- warstwy obiektów hostowane w serwisie ArcGIS Online lub Portal for ArcGIS (wersja 10.2.2 i nowsze)
Gromadzenie i edytowanie danych w terenie
Z poziomu aplikacji Collector for ArcGIS można zbierać dane w terenie, korzystając z geobazy plikowej przygotowanej wcześniej w oprogramowaniu ArcGIS for Desktop. Dzięki wykorzystaniu domen w geobazie plikowej dla warstw do edycji przy gromadzeniu danych w terenie użytkownik może korzystać z atrybutów pól z rozwijalnej listy.
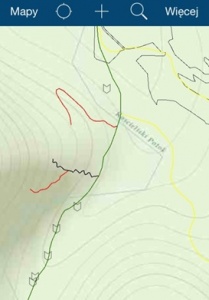
Rys. 3 a. Mapa do zbierania danych dotyczących stanu technicznego obiektów zlokalizowanych na szlaku turystycznym na terenie Doliny Kościeliskiej – wodopustów udostępniona została użytkownikom terenowym w aplikacji Collector for ArcGIS. Przygotowano ją przy pomocy oprogramowania ArcGIS for Desktop, a opublikowano na koncie ArcGIS Online dla organizacji na potrzeby warsztatów, które odbyły się w Tatrzańskim Parku Narodowym w dniach 22–23 maja 2014 roku.
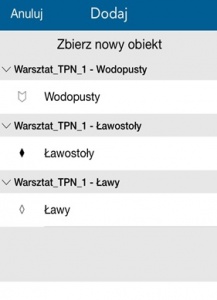
Rys. 3 b. Na poziomie konfiguracji mapy w ArcGIS Online określono trzy warstwy edytowalne (wodopusty, ławostoły i ławy) zarówno z poziomu ArcGIS Online, jak i z poziomu aplikacji Collector for ArcGIS.
W aplikacji Collector for ArcGIS można aktualizować istniejące dane. Dzięki temu zebrane informacje będą zapisywane na serwerze i widoczne również dla innych pracowników terenowych. Aktualizacja dotyczy modyfikacji atrybutów i lokalizacji obiektów, a także dodawania i usuwania obiektów czy też tylko danych powiązanych z obiektami, czyli zdjęć lub innych załączników.

Fot. 1. Zdjęcie ławostołu wykonane podczas warsztatów, które odbyły się w Tatrzańskim Parku Narodowym w dniach 22–23 maja 2014 roku.
Wymagania dotyczące urządzeń na których może pracować aplikacja Collector for ArcGIS: 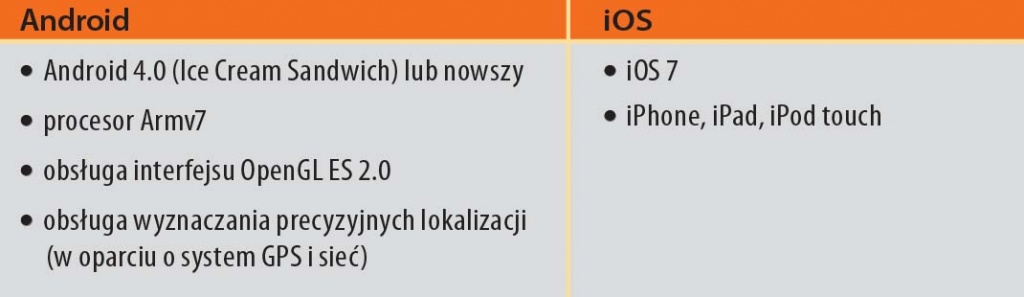
Przed rozpoczęciem pracy z aplikacją Collector for ArcGIS można skorzystać z trybu próbnego tej aplikacji, który daje możliwość poznania dostępnej funkcjonalności bez konieczności tworzenia map. Aby skorzystać z takiego trybu, należy otworzyć aplikację Collector for ArcGIS na smartfonie lub tablecie w celu wyświetlenia ekranu powitalnego. Bez logowania do aplikacji trzeba wybrać opcję Wypróbuj, aby wczytać aplikację z poziomu konta użytkownika trybu próbnego.
Żeby skorzystać z możliwości aplikacji Collector for ArcGIS, należy posiadać konto ArcGIS Online dla organizacji lub skorzystać z wersji ewaluacyjnej tej subskrypcji. Aplikację Collector for ArcGIS można bezpłatnie pobrać z Apple App Store dla iPhone’a: https://itunes.apple.com/us/app/arcgis/id589674237 oraz z Google Play dla Androida: https://play.google.com/store/apps/details?id=com.esri.arcgis.collector .
