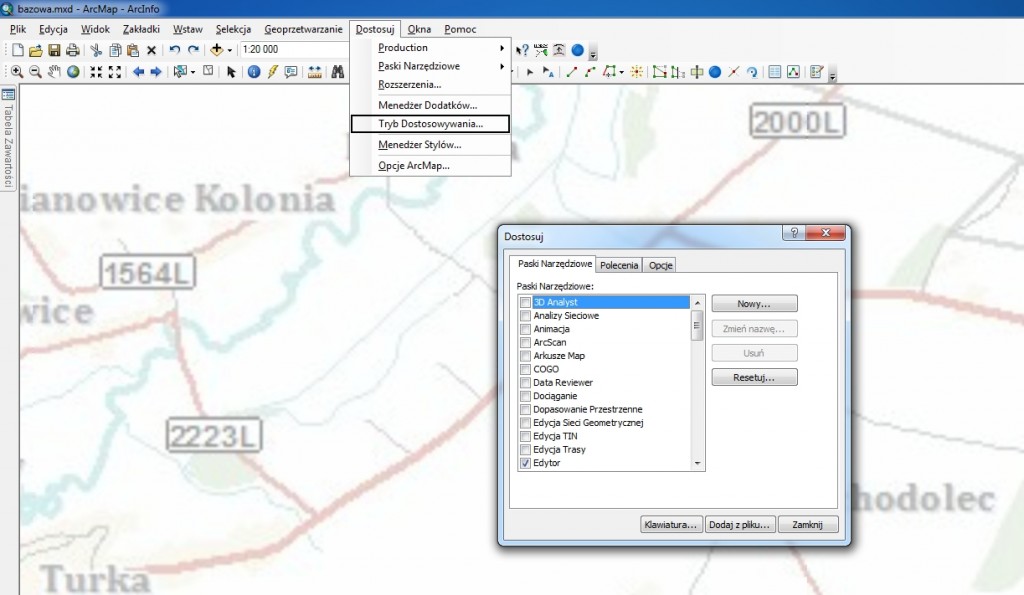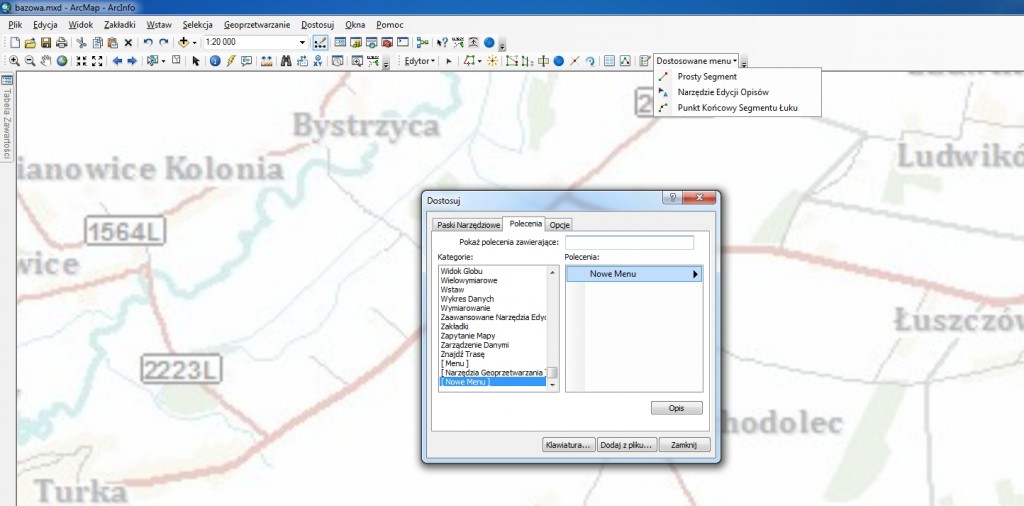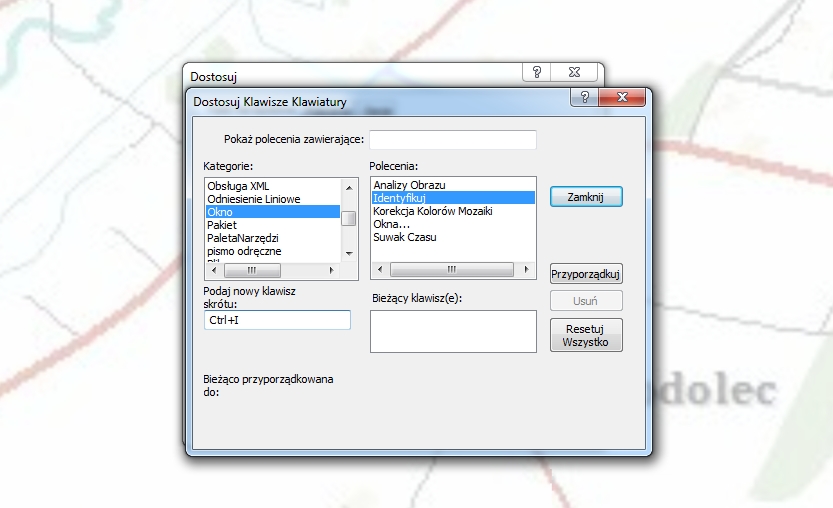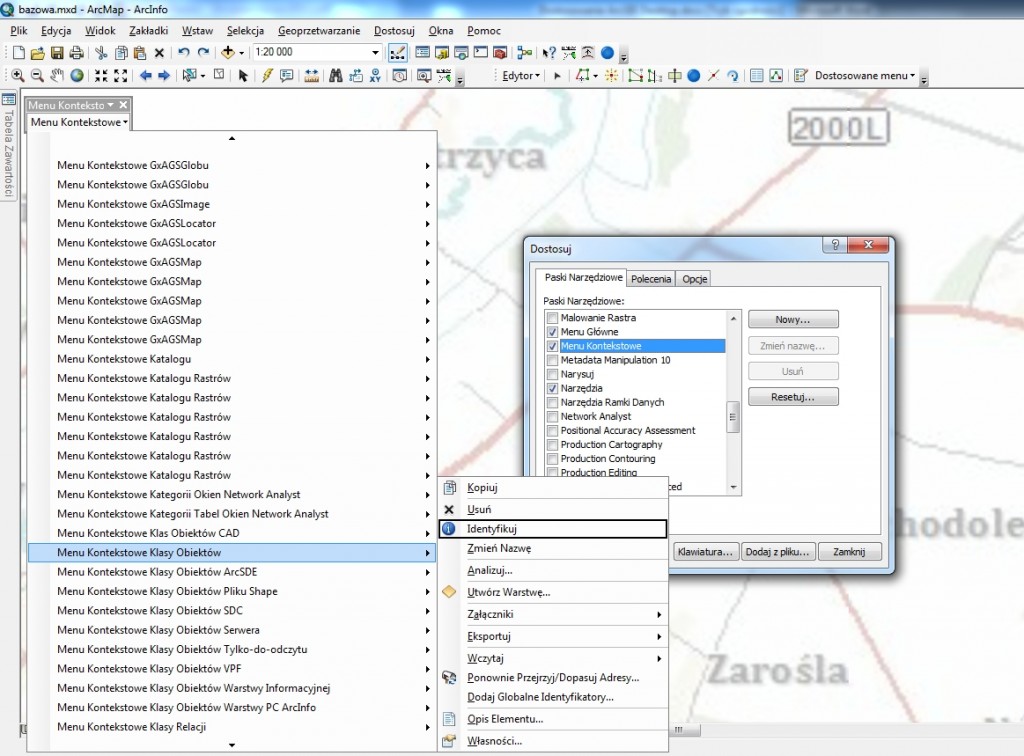ArcGIS szyty na miarę, czyli dostosowanie Desktopa
Czasem warto poświęcić godziny, aby następnie oszczędzać minuty – drobne, ale wielokrotne oszczędności czasowe szybko zwracają poniesiony nakład sił i nierzadko uprzyjemniają codzienne zajęcia. Doskonale widać prawdziwość tej zasady podczas pracy przy komputerze, szczególnie z rozbudowanymi narzędziami, gdy dobrze dostosowane do potrzeb oprogramowanie okazuje się bardziej przyjazne użytkownikowi i znacząco wpływa na poprawę jego wydajności. Tak też jest z ArcGIS Desktop, który często przytłacza mnogością funkcji i narzędzi wymagających personalizacji, jednak sprawnie zaadaptowany do konkretnych potrzeb staje się bardzo intuicyjny, bo poukładany według upodobań osoby, która z niego korzysta.
Interfejs użytkownika (w skrócie nazywany GUI – Graphical User Interface) wszystkich aplikacji wchodzących w skład ArcGIS Desktop jest podobny, gdyż budują go analogiczne komponenty, a programy w dużej mierze operują na tych samych lub zbliżonych danych. Domyślnie składa się na niego wiele przycisków, narzędzi, menu, widać zadokowane okna oraz listy rozwijane. Większość elementów tworzących interfejs użytkownika można dostosować do potrzeb, aby ukryć nieużywane komponenty, czy uwydatnić i pogrupować te, z których korzysta się najczęściej, a dokowalne okna umieścić w wybranych miejscach i określić ich rozmiar. Podstawowym elementem GUI jest menu główne charakterystyczne dla większości aplikacji środowiska okienkowego. Drugi komponent, widoczny domyślnie w ArcGIS Desktop, to pasek narzędzi standardowych. Tak zwykle wygląda program, którego interfejs nie był dostosowywany. W ramach paska narzędziowego występują: menu rozwijane (jak w menu głównym, które jest paskiem narzędziowym składającym się z wielu menu rozwijanych), przyciski, narzędzia, listy rozwijane, pola tekstowe. Przyciski i narzędzia różni sposób działania – przycisk wykonuje zadanie po naciśnięciu, a narzędzie pozwala na interakcję z mapą (np. przycisk Stałe Powiększenie, narzędzie Powiększ).
Pasek w sam raz dla mnie
Każdy z pasków narzędziowych da się włączyć lub wyłączyć przez zaznaczenie w menu Dostosuj/Paski Narzędziowe lub zakładce Paski Narzędziowe okna Dostosuj (Dostosuj/Tryb Dostosowywania).
Widoczny pasek narzędziowy można dowolnie przemieszczać na ekranie, a jeśli zostanie umieszczony w górnej części aplikacji, zadokuje tam, wypełniając wolną przestrzeń. Każdy z pasków dostarczonych przez producenta zawiera logicznie pogrupowane narzędzia, jednak często okazuje się, że w konkretnych zastosowaniach większość narzędzi z danego paska jest nieprzydatna – wówczas z pomocą przychodzą dalsze możliwości dostosowania. Aby utworzyć własny pasek narzędziowy w oknie Dostosuj (Dostosuj/Tryb Dostosowywania, zakładka Paski Narzędziowe), należy kliknąć przycisk Nowy i określić nazwę (najlepiej unikalną i charakteryzującą jego zawartość). Po zatwierdzeniu nowy, pusty pasek narzędziowy zostanie zadokowany na górze aplikacji. Jest już gotowy do przyjęcia elementów. Żeby przenieść polecenia (narzędzia, przyciski, menu itd.) z innego paska, wystarczy pozostawić otwarte okno Dostosuj (gdy to okno jest otwarte, aplikacja znajduje się w trybie dostosowywania i można wykonać różne operacje na interfejsie użytkownika). Przeciągając polecenie pomiędzy paskami, zmieniamy jego przynależność – pojawi się ono w nowym miejscu, ale zniknie z poprzedniego. Aby tego uniknąć, należy dodać komendę, wybierając ją z zakładki Polecenia okna Dostosuj. Polecenia są posegregowane w kategoriach, co ułatwia znalezienie interesującego obiektu. Do paska warto dodać również menu (które także może zostać wypełnione dowolnymi poleceniami), dzięki czemu w ramach własnego paska narzędziowego znajdują się komendy pogrupowane według zadanych kryteriów.
Na skróty
W pierwszym numerze „Arcanów GIS” przedstawialiśmy najbardziej przydatne skróty klawiaturowe dostępne w ArcGIS Desktop. Warto je znać, gdyż znacząco przyspieszają pracę z programem, a w połączeniu z dostosowanym interfejsem pozwalają na jeszcze lepszą personalizację wyglądu aplikacji. Można wyłączyć widoczność narzędzi uruchamianych za pomocą skrótu klawiaturowego. Warto wiedzieć, że ArcGIS Desktop umożliwia zdefiniowanie własnych skrótów (np. w przypadku, gdy te domyślne są niewygodne). To bardzo dobry pomysł w przypadku użytkowników szczególnie często wykorzystujących narzędzia, do których producent nie przewidział skrótów. Do przypisania skrótu konkretnemu narzędziu służy okno Dostosuj Klawisze Klawiatury (uruchamiane przyciskiem Klawiatura… okna Dostosuj). Polecenia pogrupowane są według kategorii, dostępna jest również ich wyszukiwarka. Po wskazaniu interesującego narzędzia wyświetla się istniejący skrót przypisany do niego (o ile taki występuje). Istnieje też możliwość zdefiniowania nowego skrótu. Przycisk Resetuj Wszystko pozwala usunąć wszystkie skróty zdefiniowane przez użytkownika i przywrócić ustawienia producenta.
Drugim elementem znacząco ułatwiającym pracę z aplikacją jest menu kontekstowe, które pojawia się po kliknięciu prawym klawiszem myszy na element. Zwykle zawiera ono najważniejsze polecenia, jakie da się zrealizować dla klikniętego obiektu. W ArcGIS Desktop można definiować elementy, które pojawiają się w menu kontekstowym. Jest to o tyle ciekawe, że w zależności od klikniętego obiektu spotyka się jedno z bardzo wielu menu (różniących się prezentowanymi poleceniami) i każde z nich może być edytowane. W tym celu należy w oknie Dostosuj włączyć pasek narzędziowy Menu Kontekstowe, co spowoduje pojawienie się paska zawierającego pojedyncze menu rozwijalne, prezentujące wszystkie dostępne menu kontekstowe. Spośród nich trzeba wybrać konkretne menu i odpowiednio je zmienić (dodając lub usuwając komendy, tak jak w przypadku pasków).
Udostępniać?
Zmiany naniesione w interfejsie użytkownika produktów z rodziny ArcGIS Desktop są zapisywane w szablonie aplikacji, generowanym dla każdego użytkownika systemowego korzystającego z aplikacji. Każdy program ma swój plik przechowywany w ścieżce charakterystycznej dla siebie (przykładowo dla ArcMap pod Windows 7 64bit jest to plik C:\Users\user\AppData\Roaming\ESRI\Desktop10.0\ArcMap\Templates\Normal.mxt). Wraz ze zmianami GUI plik ten również się zmienia, gwarantując, że przy kolejnym uruchomieniu aplikacja będzie dostosowana do potrzeb.
W pewnych sytuacjach pojawia się potrzeba, aby specyficzny interfejs użytkownika zapisany został w dokumencie mapy, a paski narzędziowe, przyciski czy narzędzia ściśle związane z prezentowanymi danymi były dostępne i gotowe do użycia również dla innego użytkownika. W takiej sytuacji ArcGIS Desktop pozwala dopisać informację o zmianach GUI do dokumentu mxd, gwarantując, że przy uruchamianiu go aplikacja dostosuje się do potrzeb. Do tego celu służy pole wyboru Zapisz wszystkie ustawienia w dokumencie, dostępne w zakładce Opcje okna Dostosuj.
Aby przywrócić domyślny wygląd aplikacji ArcGIS Desktop, najprościej jest usunąć plik szablonu odpowiadający konkretnej aplikacji. Ogólna ścieżka do plików to C:\Documents and Settings\<User>\Application Data\ESRI\Desktop10.0\ArcMap\Templates dla systemów z rodziny Windows XP i C:\Users\<User>\AppData\Roaming\ESRI\Desktop10.0\ArcMap\Templates dla Windows Vista/7. Pliki to odpowiednio Normal.mxt dla ArcMap, Normal.gxt dla ArcCatalog, Normal.3dt dla ArcGlobe i Normal.sxt w przypadku ArcScene. Aplikacja, nie napotkawszy szablonu podczas uruchamiania, wygeneruje nowy, odpowiadający standardowemu interfejsowi zdefiniowanemu przez producenta (gotowemu do kolejnej personalizacji).
ArcGIS realizuje także mechanizm przygotowania wstępnego interfejsu dla użytkowników, np. odgórnie przez administratora. Umieszczając plik szablonu dla aplikacji w katalogu <Ścieżka instalacyjna ArcGIS Desktop>\Bin\Templates, należy zdefiniować startowy układ GUI dla każdego użytkownika systemu. ArcGIS przy pierwszym uruchomieniu skopiuje plik do katalogu użytkownika, zapewniając zgodność GUI, które będzie można dalej dostosować według upodobań.
To już koniec?
Zdecydowanie nie. To dopiero początek drogi profilowania ArcGIS Desktop. Drogi, która zdaje się nie mieć końca, gdyż ograniczeniami są jedynie wyobraźnia i potrzeby użytkownika. Gdy interfejs spełnia oczekiwania i zapewnia odpowiednią ergonomię, kolejnym krokiem mogą być narzędzia geoprzetwarzania (w postaci modeli czy skryptów), realizujące zadania zwalniające człowieka z mechanicznego klikania lub pamiętania o terminach, wtyczki uzupełniające zbiór funkcji aplikacji, narzędzia wykonujące niestandardowe procedury itd. Warto poznawać możliwości oprogramowania, gdyż mają one na celu uproszczenie wykonywania zadań; dzięki nim praca staje się przyjemnością.