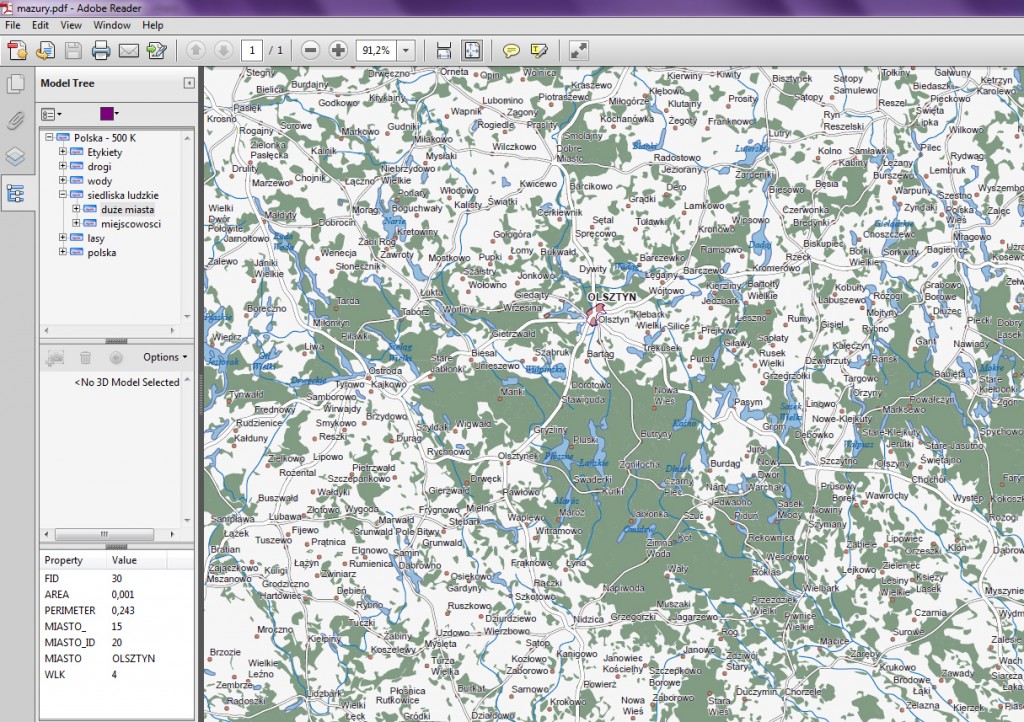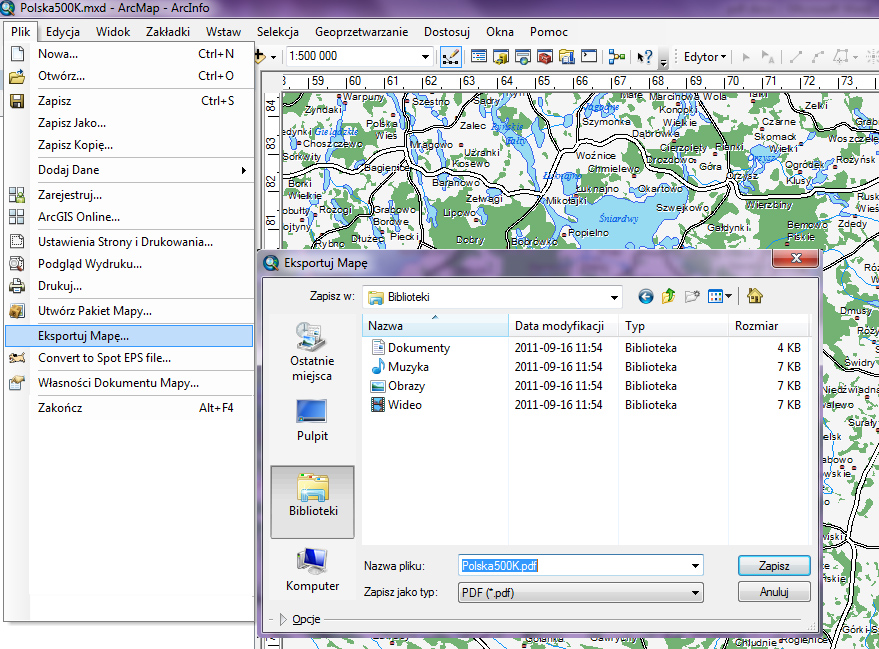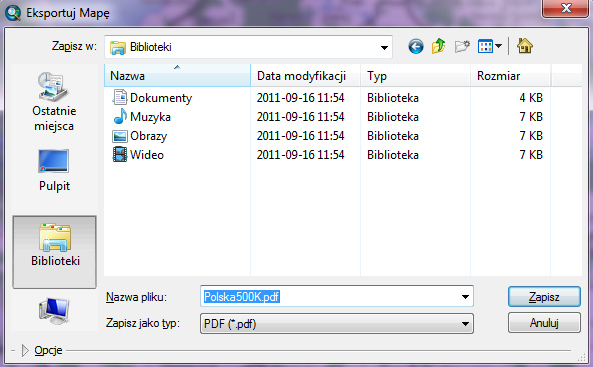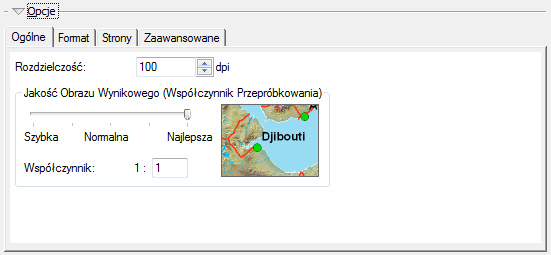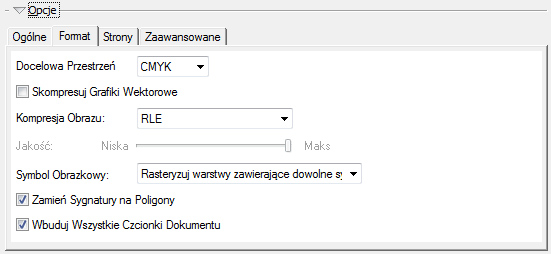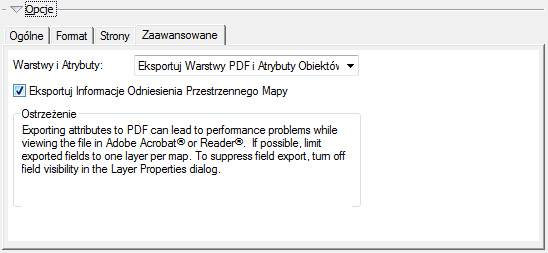„Kto dzieli się GIS-em, dwakroć zyskuje”
Parafrazując słowa starego chińskiego przysłowia, chciałbym nawiązać do bardzo istotnej funkcjonalności systemu informacji geograficznej, jakim jest udostępnianie informacji. Od niej zależy często powodzenie wdrożenia rozwiązania informatycznego i właściwe odczytanie komunikatu, jaki twórca informacji kieruje do odbiorcy. Właśnie poprzez pryzmat tego, jak zostaną zaprezentowane wynikowe produkty informacyjne, pozytywnie lub negatywnie może zostać oceniony przekaz i jego wartość.
Powody, dla których publikujemy mapę, mogą być przeróżne. Jedni chcą podzielić się wynikami swojej pracy, drudzy zrealizować wytyczne obwarowane przepisami prawa (i będzie to związane z wykonywaniem ich codziennych obowiązków zawodowych), jeszcze inni planując czas wolny ze znajomymi w plenerze, będą chcieli przesłać im plan wycieczki rowerowej.
Środowisko rozwiązań Esri odpowiada na te zróżnicowane zapotrzebowania i oferuje szereg możliwości publikowania informacji. Od kompozycji kartograficznych, poprzez serwisy internetowe, raporty, zestawienia, pliki graficzne, aż do usług dostępnych w ArcGIS Online. Wśród tych metod na szczególną uwagę zasługuje możliwość opublikowania mapy w formacie, z pewnością znanym każdemu użytkownikowi komputera, a mianowicie w formacie PDF (z ang. Portable Document Format).
Sposób na prostą przeglądarkę GIS
Rozwiązanie firmy Adobe, jakim jest PDF (a ściślej format PDF), zaliczane jest do grupy standardów związanych z zapisem i wymianą plików graficznych i dokumentów. Podstawową zaletą, oprócz powszechności stosowania tego formatu, jest możliwość odczytu dokumentów przy użyciu bezpłatnego oprogramowania AcrobatReader. W połączeniu z funkcjonalnością dostępną w oprogramowaniu ArcGIS, pozwalającą na eksport kompozycji mapy do geoprzestrzennego PDF-a, otrzymujemy tani i prosty sposób przeglądania nie tylko treści graficznej mapy, ale także powiązanych z obiektami geometrycznymi danych tabelarycznych. Możemy także odczytywać współrzędne i np. dokonywać pomiaru odległości. AcrobatReader, po wczytaniu tak przygotowanego pliku, staje się de facto prostą przeglądarką GIS.
Ponadto PDF to doskonała alternatywa w zakresie dystrybucji produktów informacyjnych, ponieważ format ten umożliwia oglądanie i drukowanie dokumentów z wielu różnych platform. Jest wykorzystywany nie tylko do udostępniania dokumentów w sieci (Internecie czy Intranecie), ale ma coraz większe znaczenie jako format wykorzystywany do tworzenia wydruków w wysokiej rozdzielczości (high-end printing). Pliki PDF z ArcMap można edytować w wielu aplikacjach graficznych, zachowując podstawowe założenia koncepcji prezentacji kartograficznej, takich jak: opisy, etykiety, symbolizacje, układ warstw tematycznych.
Zobaczmy zatem, jak przygotować plik z danymi, który po wczytaniu do oprogramowania AcrobatReader stanie się prostą przeglądarką GIS.
Jak zapisać mapę w formacie PDF?
Wszystko zaczyna się od mapy, którą chcemy się podzielić z innymi.
Pierwszą rzeczą, jaką musimy wykonać, jest zapisanie w aplikacji ArcMap pliku dokumentu mapy (plik MXD) z naszą kompozycją kartograficzną. Może to być mapa w rozumieniu odpowiednio symbolizowanych danych lub gotowa kompozycja kartograficzna, zawierająca okno (ramkę) mapy i wszelkie niezbędne elementy pozaramkowe. Eksport mapy może dotyczyć widoku danych (mapa w widocznym bieżącym zakresie), jak i widoku kompozycji (cały arkusz kompozycji kartograficznej). Taką mapę można opublikować na wiele rozmaitych sposobów. W aplikacji ArcMap istnieje funkcjonalność pozwalająca na eksport map do dobrze znanego nam formatu PDF.
Operacja eksportu jest bardzo prosta i nawet początkujący adepci GIS nie powinni mieć z tym żadnych problemów. Mając otwarty projekt mapy, którą chcemy opublikować, rozwijamy menu „Plik” (File) i spośród dostępnych działań wybieramy pozycję „Eksportuj Mapę…” (Export Map). Pojawi się standardowe okienko zapisu pliku, umożliwiające wskazanie konkretnej lokalizacji na dysku dla zapisywanego pliku i zapisanie go w określonym formacie. W kolejnym kroku, w okienku „Eksportuj Mapę”, w polu „Zapisz jako typ” (Save as Type) należy wybrać typ pliku PDF, a w polu „Nazwa Pliku” (File Name) podać nazwę pliku, pod którą zostanie on zapisany na dysku. Następnie klikamy pole „Zapisz”. Po wywołaniu funkcji zapisu aplikacja ArcMap generuje mapę w formacie PDF. W zależności od złożoności naszej kompozycji mapy może to potrwać odpowiednio długo. I to wszystko. Prawda, że proste?
Powyższej opisany geoprzestrzenny PDF jest generowany z wykorzystaniem domyślnych parametrów eksportu. Warto jednak wiedzieć, że jeśli będziemy chcieli mieć wpływ na ten proces, to ArcGIS oferuje nam kilka opcji eksportu mapy, które kontrolują wygląd i funkcjonalność wynikowego pliku PDF. Przyjrzyjmy się zatem tym możliwościom.
Opcje eksportu mapy do PDF
To, jaki plik PDF wygenerujemy, czyli jak dokładnie będzie prezentował grafikę, jaki będzie miał rozmiar, jak będą w nim zapisane elementy wektorowe i rastrowe, a także sygnatury, co będzie się działo z elementami tekstowymi oraz w jakim systemie barw zostanie on osadzony (a także kilka innych cech wynikowego PDF-a), zależy od ustawień opcji eksportu. W trakcie korzystania z nich dobrze jest uświadomić sobie, jakie będą konsekwencje ich zastosowania, a co z tym związane – jak odpowiednio zdefiniować ich własności.
Opcje eksportu definiujemy w dolnym panelu okna eksportu mapy. Żeby je zobaczyć należy kliknąć symbol strzałki obok przycisku „Opcje”, który daje dostęp do rozwijalnego menu. Wówczas zobaczymy panel zawierający cztery zakładki parametrów eksportu.
Pierwsza z zakładek nazywa się „Ogólne”(General) i zgodnie z nazwą prezentuje główne parametry eksportu. Tutaj możemy określić rozdzielczość wynikowego PDF-a. Od tego ustawienia zależy jakość wygenerowanej grafiki, co ma znaczenie przy powiększaniu mapy. Domyślna rozdzielczość to 300 dpi. Im większa rozdzielczość, tym większa ostrość obrazu, ale też większe rozmiary pliku na dysku. W omawianej zakładce określamy też, poprzez specjalny współczynnik, jakość elementów rastrowych mapy na wynikowym pliku PDF (analogicznie – im lepsza jakość, tym większy plik PDF). Współczynnik ten kontroluje przepróbkowanie danych rastrowych znajdujących się na mapie przed eksportem mapy do PDF-a. Jest to szczególnie istotne w przypadku map zawierających dane rastrowe lub dane wektorowe reprezentowane przy użyciu symboli z aktywną opcją przezroczystości. Wówczas odpowiednio dobrany współczynnik jakości kontroluje ilość danych eksportowanych do PDF-a, a także czas eksportu oraz końcowy rozmiar pliku. Współczynnik na poziomie 1:1 – odpowiadający najlepszej jakości – wyeksportuje do PDF-a dane rastrowe mapy o tej samej rozdzielczości co w oryginale, natomiast niższy współczynnik „zuboży” dane rastrowe, przepróbkowując je do gorszej rozdzielczości.
W kolejnej zakładce o nazwie „Format” określamy opcje formatu PDF. Wybierając pomiędzy systemami RGB i CMYK decydujemy o przestrzeni barw, w której zostaną osadzone kolory mapy. Możemy też włączyć kompresję elementów wektorowych i rastrowych mapy. W tym drugim przypadku mamy wpływ na wybór typu kompresji. Możemy określić stosunek stopnia kompresji do jakości wynikowej. Tu też decydujemy o tym, jak mają być potraktowane elementy tekstowe mapy (możemy je osadzić w dokumencie PDF) oraz jak mają się zachować symbole obrazkowe i sygnatury punktowe mapy.
Następna zakładka o nazwie „Strony” (Pages), jest ściśle powiązana ze standardowym mechanizmem ArcGIS o nazwie „Arkusze Map” (Data Driven Pages), który służy do generowania serii map w dokumencie mapy. Zakładka ta zawiera ustawienia, które stają się aktywne po zdefiniowaniu serii map i umożliwia w pełni kontrolowane tworzenie wydruków całej serii map lub jej poszczególnych arkuszy.
Ostatnia, czwarta zakładka nosi nazwę „Zawansowane” (Advanced) i umożliwia określenie funkcjonalności wynikowego pliku PDF. Tu właśnie dopuszczamy możliwość generowania pliku PDF, który będzie mógł być przeglądany we wspomniany we wcześniejszej części artykułu sposób, obejmujący sterowanie widoczności poszczególnych warstw (PDF z warstwami) lub odczyt informacji opisowych o obiektach (PDF z warstwami i ich atrybutami).
Tu znajdziemy także opcję zapisania w danych geoodniesienia mapy, dzięki czemu zyskamy dostęp do odczytu wartości współrzędnych obiektów na mapie. Będą to oczywiście współrzędne w tym samym układzie co mapa źródłowa.
Dodatkowo, korzystając z nowej funkcjonalności ArcGIS 10, mamy możliwość sterowania plikiem PDF poprzez odpowiednie skrypty utworzone w języku Python. Możemy w ten sposób, między innymi, kontrolować dostęp do pliku PDF, definiując hasło dla takiego pliku. Możemy również łączyć ze sobą strony dokumentu PDF, jak również osadzać w dokumencie PDF dodatkowe elementy i załączniki.
Eksport mapy do formatu PDF, to przykład eksportu mapy poza system ArcGIS do ogólnodostępnego formatu obsługiwanego przez bezpłatną aplikację przeglądu plików graficznych. To oczywiście tylko jedna z możliwości wspomnianego na wstępnie udostępniania, wymiany czy współdzielenia informacji przestrzennej (a ściślej przestrzenno-opisowej) w postaci mapy.
Eksport krok po kroku:
- przygotuj kompozycję kartograficzną;
- zapisz dokument mapy do pliku mxd (aplikacja ArcMap);
- włącz odpowiedni tryb przeglądu mapy – Widok Danych lub Widok Kompozycji (w zależności od tego, co chcesz eksportować);
- rozwiń menu „Plik” i wybierz „Eksportuj Mapę…”;
- w polu „Zapisz jako typ” wybierz PDF;
- przejdź do adekwatnego folderu i w polu „Nazwa”, podaj nazwę pliku PDF;
- rozwiń panel „Opcje”;
- w zakładce „Ogólne”, określ rozdzielczość pliku PDF i jakość elementów rastrowych;
- w zakładce „Format”, określ system barw, kompresję elementów wektorowych i rastrowych mapy, sposób zachowania czcionek elementów tekstowych oraz sygnatur punktowych mapy i symboli obrazkowych;
- w zakładce „Zaawansowane”, określ funkcjonalność pliku PDF w zakresie pracy z warstwami, atrybutami opisowymi i geoodniesieniem danych;
- w zakładce „Arkusz”, opcjonalnie w przypadku eksportu serii map – DDP, określ zakres arkuszy do eksportu;
- kliknij „Zapisz”.