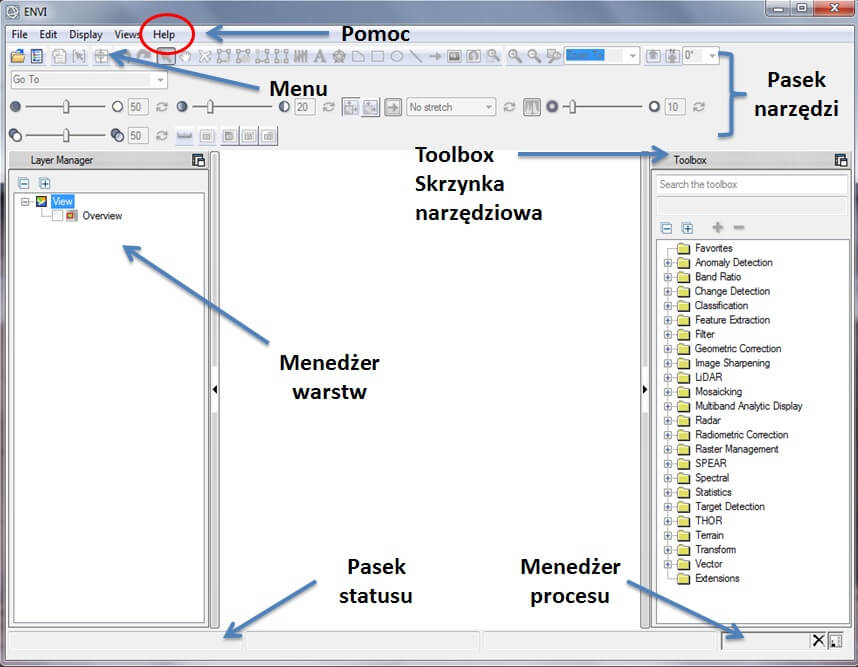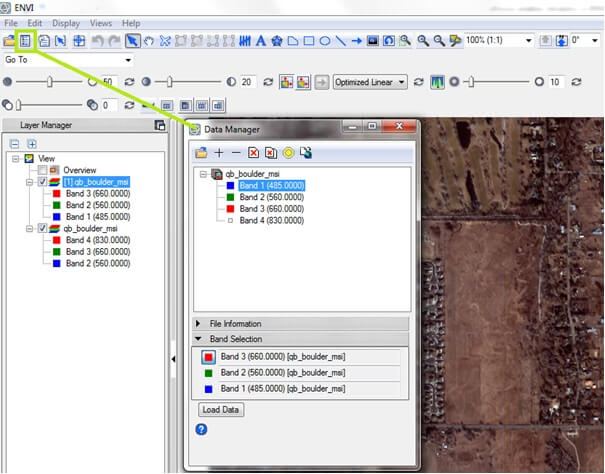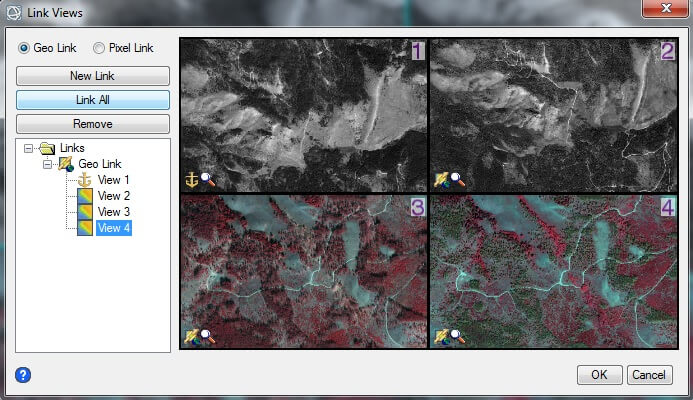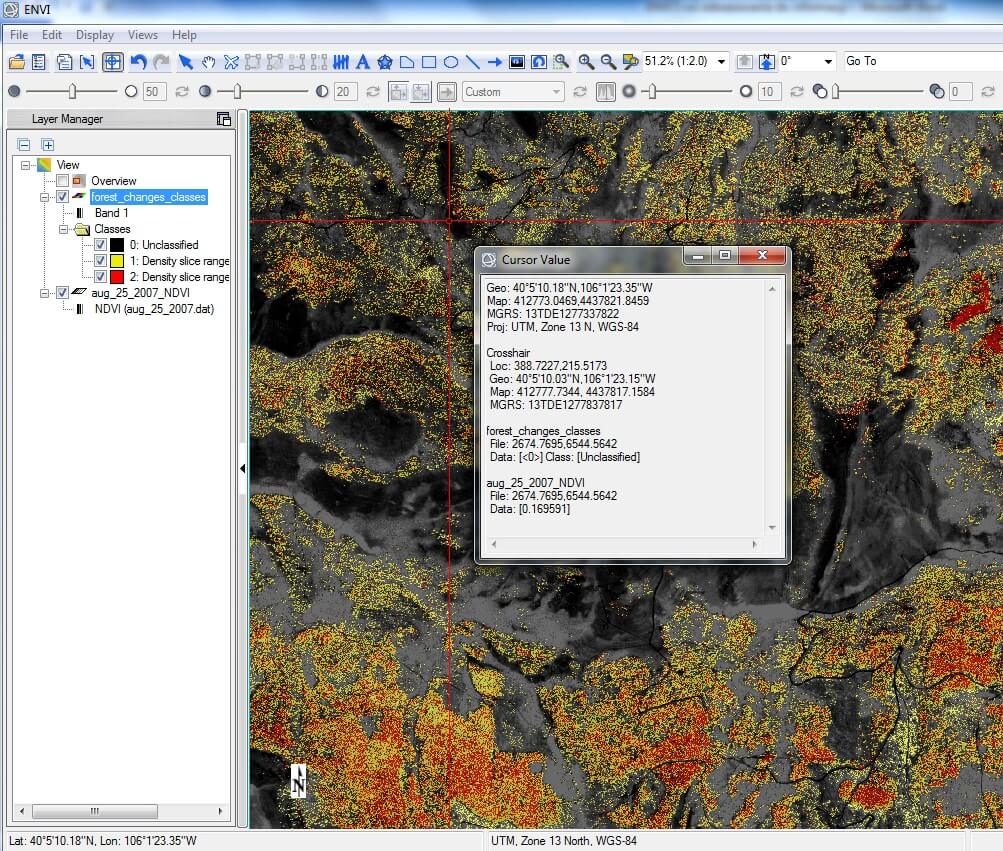Teledetekcja z ENVI 5 to czysta przyjemność
Wzrost zainteresowania nowymi technologiami do badania otaczającego nas świata wiąże się z ciągłym ulepszaniem instrumentów pomiarowych oraz specjalistycznego oprogramowania do przetwarzania zebranych danych. Teledetekcja jest jedną z takich technologii – prężnie rozwijającą się metodą zdalnego pozyskiwania informacji o obiektach i zjawiskach.
Niegdyś rynek teledetekcyjny był dość ograniczony, jakość pozyskiwanych danych – niezbyt zadowalająca, a narzędzia analityczne spełniały jedynie podstawowe funkcje. Z biegiem lat teledetekcja stała się jedną z najbardziej niezawodnych technik, z powodzeniem wykorzystywaną w wielu dziedzinach. Nad naszymi głowami przemieszczają się samoloty i satelity wyposażone w urządzenia obserwacyjne najnowszej generacji, a dane są pozyskiwane w wysokiej rozdzielczości. Do kompletu brakuje tylko oprogramowania, które byłoby w stanie przetworzyć dowolne porcje danych w różnych formatach i sprostać wysokim wymaganiom użytkowników.
ENVI ma w sobie to coś
Oprogramowanie ENVI oferuje użytkownikom zbiór zaawansowanych narzędzi do przetwarzania i analizy zobrazowań teledetekcyjnych. Zobrazowania panchromatyczne, wielospektralne, hiperspektralne, a nawet radarowe nie stanowią dla ENVI problemu. Specjalistyczne algorytmy i narzędzia ENVI radzą sobie z dowolnym typem i rozmiarem danych. Bogaty pakiet zautomatyzowanych procesów pozwala na sprawne i efektywne przetwarzanie danych. Najnowsza wersja ENVI 5 stawia na dynamiczną wizualizację zobrazowań, szybkość i wydajność procesów, integrację danych z wielu źródeł oraz integrację narzędzi teledetekcji z systemami informacji geograficznej. Interoperacyjność ENVI oraz ArcGIS umożliwia pracę w tych dwóch środowiskach jednocześnie: automatyczne łączenie rastrów i wektorów oraz wykorzystywanie zasobów ArcGIS Online. Kolejnym atutem ENVI są jego dodatkowe, wyspecjalizowane moduły. Służą one m.in. do korekcji atmosferycznej (Atmospheric Correction), generowania Numerycznego Modelu Terenu (DEM Extraction) czy klasyfikacji obiektowej (Feature Extraction).
ENVI zapewnia pełny dostęp do języka programowania IDL (Interactive Data Language), dzięki któremu użytkownicy mogą dostosowywać narzędzia do swoich specyficznych potrzeb. Monitorowanie środowiska, badanie stanu roślinności, szacowanie obszarów zagrożonych powodzią, wykrywanie zamaskowanych obiektów, badanie składu atmosfery czy szacowanie strat spowodowanych przez trzęsienia ziemi to jedynie kilka przykładów wykorzystania oprogramowania ENVI. Wyspecjalizowane narzędzia pomagają wydobyć informację z zobrazowań. Zanim jednak wygenerujemy NMT lub przeprowadzimy klasyfikację obiektową, zapoznajmy się z podstawowymi funkcjami ENVI.
Wszystko pod ręką
Interfejs ENVI jest przyjazny dla użytkowników, co oznacza, że osoba, która uruchomi pierwszy raz to oprogramowanie, nie poczuje się zagubiona. Zwarty układ interfejsu zapewnia szybki dostęp do menu, standardowych narzędzi, menedżera warstw oraz rozwijalnej skrzynki narzędziowej (rys. 1. ). Z górnego paska narzędzi będziemy korzystać cały czas, gdyż zawiera on najbardziej potrzebne narzędzia. Menedżer warstw (Layer Manager) pokazuje, z jakimi warstwami pracujemy, która z nich jest aktywna, a która to warstwa bazowa. Jeśli tych warstw jest dużo, możemy włączyć funkcję przenikania, co ułatwi podgląd i pracę z nimi.
W głównym panelu kontrolnym ENVI mamy pakiet standardowych narzędzi pod ręką. Jak z nich korzystać? Jak wyświetlać zobrazowania?
Zanim wyświetlimy zobrazowanie, warto dostosować konfigurację ENVI, tak aby ułatwić sobie pracę w kolejnych etapach. Ustawienia zmieniamy w zakładce Preferencje (Preferences). Z paska menu ENVI wybieramy Plik (File), a następnie Preferencje (Preferences). Po lewej stronie wyświetla się lista dostępnych ustawień, które możemy zmieniać. Najbardziej interesuje nas ustawienie sposobu wyświetlania danych przez Menedżera Danych (Data Manager) oraz Ścieżek (Directories) do folderów z zapisanymi są plikami, z którymi będziemy pracować. W ustawieniach Menedżera Danych możemy wybrać sposób wyświetlania plików wielospektralnych (Auto Display Method for Multispectral Files), czyli wybrać kompozycję wyświetlanych zobrazowań – w kolorach rzeczywistych (True Color) lub w barwach zafałszowanych z wykorzystaniem kanału podczerwonego (CIR – Color Infrared). Da się również ustawić czyszczenie widoku przy ładowaniu nowego obrazu (Clear View When Loading New Image) lub wybrać ustawienia otwierania Menedżera Danych na rozpoczęciu wczytywania i zamykania go po wczytaniu nowych danych (Launch Data Manager at Startup/Close Data Manager After Loading New Data).
Po zapisaniu ustawień Menedżera Danych przechodzimy do ustawienia Ścieżek (Directories). Ważne jest aby ustawić domyślną ścieżkę do folderu z danymi wejściowymi (Default Input Directory), z którego będą wczytywane dostępne pliki podczas wykonywania zadań. Zmieniamy również ścieżkę do folderu danych wyjściowych (Output Directory), w którym domyślnie zapisywane będą wyniki analiz i procesów. Opcjonalnie możemy ustawić ścieżkę do folderu danych tymczasowych (Temporary Directory), w którym zapisywane będą pliki przejściowe. W oknie dialogowym preferencji zatwierdzamy nowe ustawienia, klikając OK, i powracamy do głównego panelu ENVI.
Otwieramy i wyświetlamy
Otwieranie plików i wyświetlanie zobrazowań jest podstawowym, bardzo ważnym zadaniem oprogramowania do przetwarzania obrazów. ENVI obsługuje ponad 70 typów danych pochodzących z różnych sensorów. Nie musimy wskazywać, czy wczytujemy zobrazowanie Landsat, czy Quickbird, ENVI zawsze wie, z czym ma do czynienia.
W ENVI możemy otworzyć pliki na trzy sposoby. Pierwszy sposób: z paska menu ENVI wybieramy zakładkę Plik (File), a następnie polecenie Otwórz (Open). Wyświetlony zostanie folder plików wejściowych, z niego wybieramy plik, który chcemy otworzyć. Dane pojawią się w obszarze wyświetlania, znajdą się na liście dostępnych warstw w Menedżerze Warstw oraz na liście w Menedżerze Danych. Drugi sposób otwierania plików jest najbardziej intuicyjny: na pasku narzędzi ENVI klikamy ikonkę przedstawiającą folder i wybieramy plik. Trzeci sposób pozwala zarówno na otworzenie danych, jak i wyświetlenie ich w różnych kompozycjach barwnych. Z paska menu ENVI wybieramy zakładkę Plik, a następnie przechodzimy do Menedżera Danych. W okienku Menedżera Danych klikamy ikonkę przedstawiającą folder i wybieramy plik, który chcemy otworzyć. Menedżera Danych możemy również otworzyć z paska narzędzi ENVI, klikając jego ikonkę (druga po lewej). W Menedżerze Danych możemy otwierać i zamykać pliki pojedynczo lub kilka plików jednocześnie, otwierać wybrane pliki w ArcMap, wyświetlać automatycznie kompozycje barwne lub tworzyć je z poszczególnych kanałów spektralnych zobrazowania, jak i wyświetlać pojedyncze kanały. W okienku Menedżera Danych wyświetlane są podstawowe informacje o plikach oraz szczegółowe metadane.
Jak wyświetlić zobrazowanie w różnych kompozycjach barwnych? Omówmy przykład tworzenia kompozycji barwnych na podstawie zobrazowania QuickBird 2. Po wybraniu konkretnego pliku na liście w Menedżerze Danych i kliknięciu na niego prawym przyciskiem myszy pojawią się wylistowane typy kompozycji, w których możemy wyświetlić to zobrazowanie: Kolory rzeczywiste (True Color), CIR, Skala szarości (Greyscale) oraz kompozycja Domyślna (Default), którą wskazaliśmy w pierwszym kroku podczas ustawiania preferencji. Kompozycja zostanie wyświetlona zgodnie z dokonanym wyborem, a jej nazwa pojawi się na początku listy w menedżerze warstw. Kompozycje barwne możemy również utworzyć przez przypisanie filtrów barwnych RGB poszczególnym kanałom zobrazowania. Aby uzyskać kompozycję w kolorach rzeczywistych, musimy przypisać filtrowi czerwonemu R – kanał 3, filtrowi zielonemu G – kanał 2, a filtrowi niebieskiemu B – kanał 1. Poleceniem Wczytaj dane (Load Data) uruchamiamy wyświetlenie nowej kompozycji (rys. 2. ).
Jeden obszar wyświetlania czy może cztery?
Gdy pracujemy z kilkoma warstwami, np. z danymi z tego samego obszaru, ale pozyskanymi w różnych przedziałach czasowych, i poddajemy je różnym analizom, lista warstw wydłuża się, utrudniając pracę. ENVI ma na takie sytuacje świetne rozwiązanie. Jest nim możliwość utworzenia kilku widoków i podziału jednego dużego obszaru wyświetlania na kilka, a nawet kilkanaście mniejszych okienek.
Przyjmijmy, że pracujemy z danymi pozyskanymi w październiku 2002 roku oraz sierpniu 2007 roku. Każde z tych zobrazowań wyświetlamy w dwóch kompozycjach: w skali szarości oraz w trybie CIR. W związku z tym musimy utworzyć cztery oddzielne okienka. W pasku menu ENVI otwieramy zakładkę Widoki (Views), widzimy listę możliwych do wyświetlenia kombinacji widoków. Wybierzmy 2 x 2 widoki. Obszar wyświetlania został podzielony na cztery okienka, a na liście menedżera warstw pojawiły się cztery widoki, do których musimy wczytać dane. Aby to zrobić, należy otworzyć również Menedżera Danych. Podświetlmy pierwszy Widok (View) na liście Menedżera Warstw, a następnie z Menedżera Danych wybierzmy zobrazowanie z października 2002 roku i wczytajmy je w skali szarości. Zobrazowanie pojawiło się w pierwszym okienku obszaru wyświetlania. Następnie podświetlmy drugi widok w menedżerze warstw, a w menedżerze danych wczytajmy dane z października 2002 roku w CIR. Podświetlmy trzeci widok i załadujmy do niego dane z sierpnia 2007 roku w skali szarości. Podświetlmy czwarty widok i wczytajmy do niego dane z sierpnia 2007 w CIR. W ten sposób wypełniliśmy wszystkie cztery okienka danymi. Teraz widzimy każdą warstwę oddzielnie i możemy dalej działać. To jednak jeszcze nie wszystko, ponieważ te cztery okienka możemy ze sobą połączyć niewidzialnym łącznikiem. Dzięki temu w tym samym czasie możemy się jednakowo poruszać we wszystkich okienkach, w takim samym przybliżeniu bądź oddaleniu. Jak to zrobić? W zakładce Widoki (Views) wybieramy ostatnią opcję – Połącz widoki (Link Views). W okienku widzimy podgląd utworzonych przez nas widoków (rys. 3. ). Możemy połączyć wszystkie okienka, wybierając polecenie – Połącz wszystkie (Link All) albo połączyć dwa lub trzy z nich, klikając każde z osobna. Symbol kotwicy w lewym dolnym rogu w pierwszym widoku informuje nas o tym, że jest to widok główny, do którego podłączone są pozostałe widoki. Kotwice możemy przenieść na inny widok i tym samym ustawić go jako główny. Wybór ustawień zatwierdzamy, klikając OK. Możemy teraz sprawdzić, jak działa to połączenie. Będąc w górnym lewym okienku, przybliżmy się, oddalmy, skierujmy w prawo lub w lewo i zauważmy, że zobrazowania w pozostałych okienkach jednocześnie się zmieniają.
Jaśniej, wyraźniej, bliżej i dalej
Pasek narzędzi ENVI zawiera zestaw podstawowych narzędzi przydatnych w „dostrajaniu” zobrazowania, odczytywaniu współrzędnych, tworzeniu i edytowaniu opisów oraz edycji danych wektorowych. Sprawdźmy do czego służą poszczególne przyciski i suwaki na pasku narzędzi. Przemieszczając się po zobrazowaniu w dolnej części panelu, w pasku statusu widzimy zmieniające się współrzędne oraz informacje o układzie współrzędnych, strefie odwzorowania oraz systemie odniesienia. Przycisk Wartość kursora (Cursor Value) pokazuje te same informacje oraz nazwę wyświetlanego pliku, lokalizację i wartość piksela wskazanego kursorem. Gdy wybierzemy przycisk Krzyżyk (Crosshairs), na zobrazowaniu pojawi się czerwony krzyżyk, pokazujący lokalizację konkretnego piksela i zostanie ponownie otwarte okienko wyświetlające wartości piksela i inne informacje (rys. 4. ).
Nawigację po zobrazowaniu ułatwiają dwa przyciski: Pan i Fly. Pierwszym z nich można uchwycić zobrazowanie i przesunąć je, natomiast drugi pozwala dryfować nad zobrazowaniem w dowolnym kierunku. Aby obrócić zobrazowanie, wybierzmy przycisk Obrót (Rotate), który zmienia położenie zobrazowania w ustalonym przez nas kierunku. Możemy również obrócić je o dowolny kąt. Kolejnymi przyciskami, które przetestujemy, będą lupy, służące do powiększania i pomniejszania, niezbędne w każdym oprogramowaniu do analizowania danych graficznych. Co zrobić, jeśli zobrazowanie jest zbyt jasne, za ciemne lub niewystarczająco ostre? Możemy to poprawić i dostosować według własnego uznania i potrzeb, wykorzystując suwaki: Jasność (Brightness), Kontrast (Contrast), Ostrość (Sharpen). Jeśli pracujemy z kilkoma nakładającymi się warstwami, możemy dostosować przezroczystość górnej warstwy, przesuwając suwak Przezroczystość (Transparency). Pamiętajmy, że wykonując jakieś zadanie lub stosując któreś z narzędzi, możemy zawsze cofnąć wykonaną akcję, wybierając przycisk Cofnij (Undo) lub powtórzyć ją, wybierając przycisk Powtórz (Redo).
To dopiero początek
W powyższym opisie zapoznaliśmy się tylko z kilkoma możliwościami ENVI. Nauczyliśmy się wczytywać, wyświetlać zobrazowania na różne sposoby. Przed nami jeszcze wiele do odkrycia.