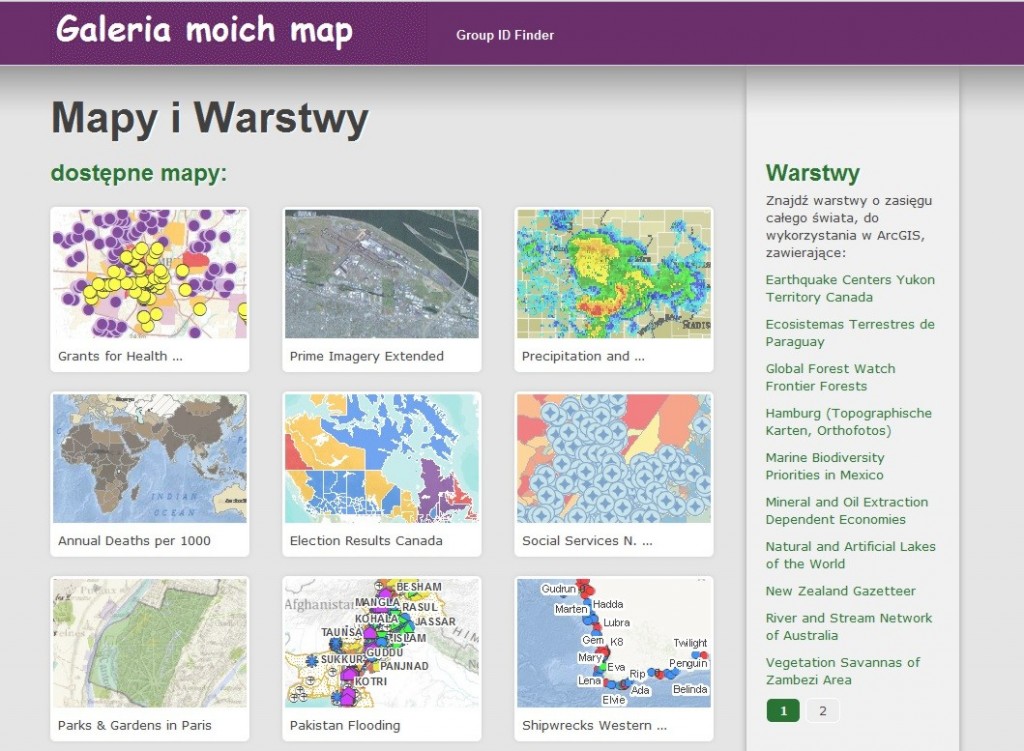Chcesz opublikować swoją autorską, unikalną galerię map i warstw tematycznych w Internecie? Stworzyć dynamiczny i ciekawy serwis informacyjny? Opracować zaawansowany system zarządzania danymi przestrzennymi działający w tle swojego serwisu? I dodatkowo to wszystko zawiesić w „wirtualnej chmurze”? Nierealne do wykonania samemu? Przekonajmy się.
Zadanie postawione powyżej z pewnością mogłoby odstraszyć niejednego, nawet zaawansowanego użytkownika GIS. Ale zobaczmy, czy jest ono aż tak niewykonalne dla zwykłego śmiertelnika. Czy zbudowanie w pełni funkcjonalnego, nowoczesnego serwisu udostępniającego dane przestrzenne i gotowe kompozycje kartograficzne wymaga zatrudnienia sztabu analityków i programistów? Czy może zamiast tego wystarczą komputer, odrobina wolnego czasu i trochę fantazji? Aby odpowiedzieć na te pytania, prześledźmy wspólnie, co w tym zakresie ma do zaproponowania dostępna dla każdego platforma ArcGIS Online.
Krótki przepis na własną galerię map w sieci. Potrzeba do tego jedynie:– połączenia z Internetem, – posiadania bezpłatnego konta użytkownika na stronie Esri (Esri Global Account), – prostego edytora tekstów (np. Notatnika), – szablonu galerii pobranego ze strony magazynu ArcUser. |
Zaczynamy
Najpierw przyjrzyjmy się szablonowi galerii. Opis szablonu galerii publicznych map udostępniony jest na portalu ArcGIS Online pod adresem esri.com/publicmapstemplate. Dostęp do niego otrzymasz, klikając ikonę miniatury szablonu lub wybierając sekwencję przycisków: Open, a następnie View Application.
Galeria publicznych map (Public Maps Gallery) to uniwersalny szablon, który można dostosować do własnych upodobań lub np. do stylistyki związanej z marką danej organizacji. Wszystko to dzięki wielu obiektom i ich własnościom, które są łatwe w nawigacji, użyciu i konfiguracji.
Pracę nad serwisem rozpoczynamy od pobrania szablonu galerii.
Upewnij się, że jest on uruchomiony „tylko dla Ciebie”. Na potrzeby niniejszego tutorialu proponujemy pobranie zarchiwizowanego szablonu (ZIP) – http://www.esri.com/news/arcuser/0911/files/webmapcms.zip. Wypakuj jego zawartość do nowego folderu roboczego (np. c:\galeria). W katalogu tym zobaczysz podfolder o nazwie public-maps-gallery. Otwórz go i przetestuj szablon galerii, dwukrotnie klikając plik index.html. To ta sama galeria, którą widać na rys. 1., z tą różnicą, że teraz jest ona na Twoim komputerze.
Nagłówek galerii
Pracę rozpocznijmy od zmiany nagłówka galerii. Tytuł Public Maps Gallery obecnie składa się z dwóch obrazków. Aby to zmienić, potrzebujesz nowych grafik. Znajdziesz je w pobranym przed chwilą pliku ZIP.
- Otwórz katalog public-maps-gallery, a następnie, aby otworzyć lokalną wersję szablonu, dwukrotnie kliknij plik index.html. Przejdź do katalogu public-maps-gallery\newgraphics i skopiuj pliki home.gif i home.png. Otwórz katalog public-maps-gallery\graphics i w to miejsce wklej skopiowane pliki. Zastąpią one istniejące pliki o tej samej nazwie. Aby zaobserwować zmiany na stronie, odśwież okno przeglądarki przyciskiem F5. Jeśli chcesz utworzyć własny tytuł, możesz zmodyfikować w dowolnym programie do edycji grafiki rastrowej obrazek home.psd, pobrany z folderem źródłowym (katalog newgraphics), zapisać go pod nazwą home.gif i home.png, a następnie zastąpić nimi pliki home.gif i home.png w katalogu graphics.
- Następnie zmień nagłówek (baner), modyfikując plik global.css i tworząc odniesienie do dwóch nowych grafik nagłówka, które są zawarte w pobranym folderze. Otwórz plik public-maps-gallery\styles\global.css w edytorze tekstu (np. w Notatniku). Znajdź słowo Header. Plik global.css zawiera jedno odniesienie do każdej grafiki.
- W odnalezionej sekcji pliku zlokalizuj sekwencje bannerBG.jpg i zmień bannerBG.jpg na newbannerBG.jpg. Teraz zlokalizuj sekwencje banner.jpg i zmień banner.jpg na newbanner.jpg. Nowe grafiki nagłówków zostały już utworzone i zapisane na potrzeby tej publikacji w folderze graphics. (Oczywiście możesz utworzyć swoje własne grafiki. Jeśli tak zrobisz, upewnij się, że zostały zapisane w folderze graphics).
- Teraz otwórz w edytorze tekstu plik public-maps-gallery/index.html, znajdź wpis <title> i zmień tytuł strony z Public Maps Gallery na Galeria moich map. To jest nowy tytuł zakładki Twojej galerii, który będzie widoczny w oknie przeglądarki.
- Łącza Index 2 i Index 3 są odniesieniem z poziomu nagłówka do różnych typów galerii, m.in. do galerii map dla aplikacji mobilnych. Tu nie będziemy z nich korzystać, zatem pozostając w trybie edycji pliku public-maps-gallery/index.html, znajdź słowo Header i usuń dwie linijki kodu pokazane poniżej (Rys. 3.).
- Zapisz zmiany w obu plikach, pozostawiając otwarte okno edytora tekstu. Odśwież okno przeglądarki. W podobny sposób możesz zmienić pozostałe elementy szablonu galerii, edytując odpowiednie pliki zapisane w katalogu public-maps-galery.
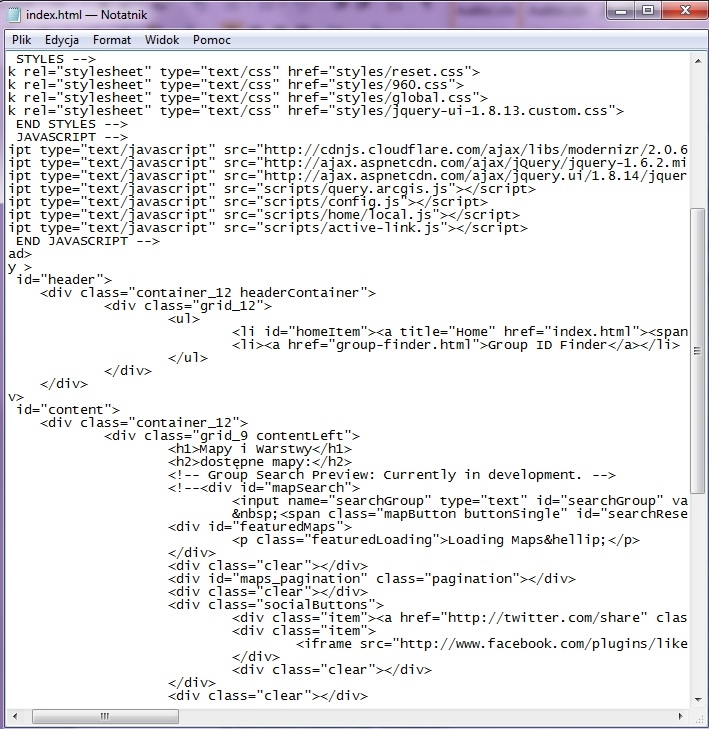
Rys. 2. Aby zmienić treść plików index.html i global.css, użyj prostego edytora tekstów, np. Notatnika.
| < li><a href=”index2.html”>Index 2</a></li> |
| < li><a href=”index3.html”>Index 3</a></li> |
Rys. 3. Linijki kodu do usunięcia z pliku index.html.
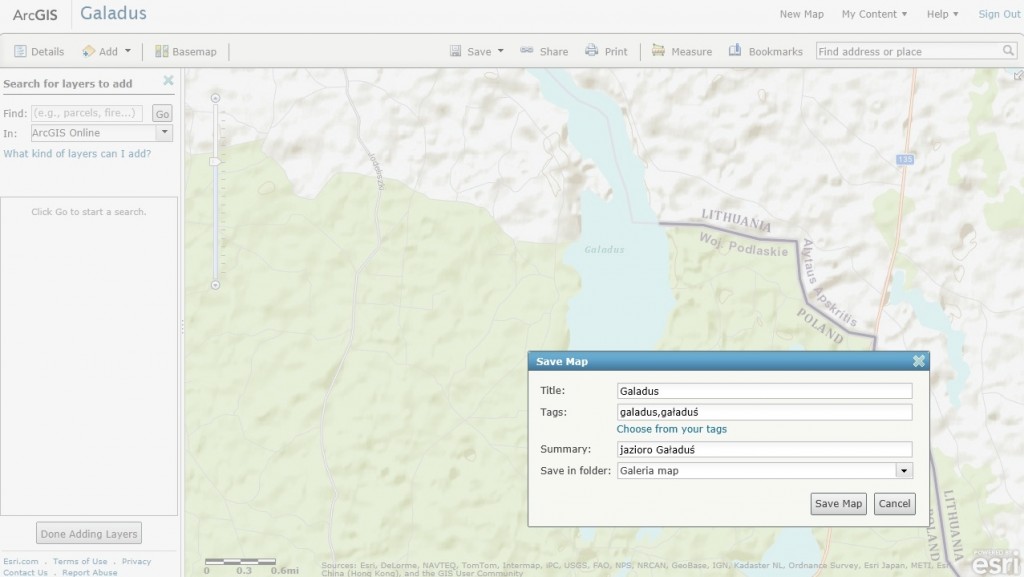
Rys. 4. Do własnej galerii map możesz dodać swoją mapę utworzoną w sieci, mapy utworzone przez innych i udostępnione w ArcGIS Online, a także inną zawartość dostępną w ArcGIS Online.
Tworzenie nowej grupy i katalogu zawartości
Dodajmy teraz nasze mapy do galerii. Skorzystamy tu z funkcjonalności ArcGIS Online w zakresie zarządzania zawartością publikowanego serwisu. W tym celu najpierw utworzymy nową grupę i katalog zawartości. Co prawda, tworzenie tych elementów nie jest absolutnie niezbędne, jednak to dobra praktyka, przydatna zwłaszcza wtedy, gdy planujesz utworzyć więcej niż jedną galerię map.
- Przejdź do ArcGIS Online (http://www.arcgis.com/home/) i zaloguj się (Sign In). Potrzebujesz do tego konta Esri Global Account. Jeśli nie go posiadasz, konieczne będzie jego założenie. Nie wiąże się to z żadnymi opłatami.
- Kliknij zakładkę Groups (grupy), utwórz nową grupę i nadaj jej unikalną nazwę, np. Galeria moich map. Wypełnij formularz metadanych –arkusz z własnościami definiującymi szczegóły grupy galerii map.
- Rys. 5. ilustruje przykładowe wpisy uzupełnione w tym formularzu. Oczywiście, zawsze możesz powrócić do tego arkusza i w dowolnym momencie zmienić jego zawartość. Jako Status podaj status publiczny –Public, ale wyłącz kontrolkę, która pozwala użytkownikom na podłączenie się do grupy.
- Pamiętaj, aby do nazwy grupy dodać obrazek. Musi on być zapisany w jednym z formatów: JPEG, PNG lub GIF. Kliknij przycisk Save (zapisz).
- Teraz kliknij zakładkę My Content (moja zawartość), a następnie w panelu swoich zasobów wybierz opcję New i utwórz nowy katalog o nazwie Galeria moich map.
| Item | Description |
| Summary | To jest grupa moich map w sieci. |
| Description | To jest grupa moich map w sieci. |
| Tags | web, map, sieć, mapa |
Rys. 5. Metadane w arkuszu szczegółów grupy galerii map.
Dodawanie istniejącej mapy do galerii
Przyszedł czas na przygotowanie zawartości, która będzie udostępniona w sieci w ramach naszej galerii. Jeśli już masz wcześniej przygotowane mapy, zapisane w zbiorze swoich zasobów My Content, możesz zaznaczyć kontrolkę obok mapy w zbiorze zasobów My Content, kliknąć przycisk Share i zaznaczyć kontrolki umożliwiające udostępnienie ich wszystkim użytkownikom (Public) oraz członkom grupy Galeria moich map. Możesz również przejrzeć zasoby ArcGIS Online w poszukiwaniu map utworzonych przez innych użytkowników i zapisać je w swojej grupie Galeria moich map. Trzeba jednak pamiętać, że nie będąc właścicielem tych map, nie da się edytować ich arkusza szczegółów.
Tworzenie i dodawanie nowej mapy
Możesz także utworzyć nowe mapy, którymi jesteś w stanie zarządzać z poziomu grupy Galeria moich map.
- Kliknij zakładkę Map lub przycisk Create Map na stronie zbioru zasobów (My Content). Jeśli chcesz zmienić domyślną mapę podkładową, kliknij przycisk Basemap i wybierz inną mapę jako podkład.
- Wyszukaj warstwy, które chcesz dodać do mapy podkładowej, wpisując w oknie wyszukiwania (Find), odpowiednie słowa kluczowe (np. pszenica). Możesz wyszukiwać warstwy w zasobach ArcGIS Online, w sieci lub na znanych serwerach GIS. W tym przypadku przeszukamy ArcGIS Online.
- Przed dodaniem konkretnej warstwy do mapy, kliknij jej tytuł na liście wyników, aby wywołać okienko z opisem danej warstwy. Wybierz pozycję Item Details. Pojawi się strona z opisem, prezentująca metadane zamieszczone przez autora mapy. Zwróć szczególną uwagę na sekcję dotyczącą praw dostępu do warstwy –Access and Use Constraints. Tu można się zapoznać ze wszystkimi restrykcjami związanymi z użytkowaną mapą i związanymi z nią atrybutami.
- Kliknij przycisk Open (otwórz), znajdujący się poniżej obrazka miniatury warstwy, i wybierz opcję otwarcia warstwy w oknie przeglądu ArcGIS.com. Teraz przeskaluj mapę tak, aby dostosować jej zasięg do dodanej warstwy i zobaczyć ją na mapie.
- Kliknij przycisk zapisu mapy i z rozwijalnej listy wybierz Save As (zapisz jako). W oknie zapisu mapy wpisz tytuł, kilka słów kluczowych (Tags) i krótki tekst podsumowania (Summary).
- Z rozwijalnej listy Save wybierz galerię map Galeria moich map (katalog utworzony wcześniej). Kliknij Save Map (zapisz mapę).
- Teraz przejdź do listy zasobów – kliknij zakładkę My Content i z rozwijalnej listy wybierz My Content. Wybierz grupę Galeria moich map i kliknij zapisany przed chwilą tytuł mapy. Zauważ, że obrazek miniaturki jest taki sam, jak zdefiniowano to na początku. Klikając przycisk Edit, włączysz tryb umożliwiający edycję takich elementów, jak podsumowanie, opis, prawa dostępu i słowa kluczowe. Dodaj dowolny opis.
- Kliknij przycisk włączający udostępnienie mapy (Share) i zaznacz kontrolki określające dostępność mapy – Everyone (public) i grupę Galeria moich map. Kliknij OK.
- Kliknij zakładkę Groups, a następnie z listy wybierz Galeria moich map, aby się upewnić, że Twoja mapa została udostępniona użytkownikom należącym do tej grupy. Pozostaw tę stronę otwartą.
Synchronizowanie galerii ze swoimi zasobami
Teraz, gdy już w utworzonej przez Ciebie grupie posiadasz co najmniej jedną pozycję, możesz zsynchronizować swoją grupę z galerią map. Aby to zrobić, musisz pozyskać ID grupy. Ten szablon zawiera poręczne narzędzie wyszukiwania o nazwie Group ID Finder, ulokowane w nagłówku szablonu.
- W ArcGIS Online upewnij się, że jesteś na stronie grupy Galeria moich map i skopiuj adres URL tej strony.
- W Public Maps Gallery (teraz o nazwie Galeria moich map) kliknij łącze Group ID Finder, wklej w okienko adres URL grupy i kliknij Submit.
- Teraz skopiuj znalezione ID grupy. W oknie dowolnego edytora tekstowego otwórz plik config.js, umieszczony w katalogu public-maps-gallery\scripts. W sekcji GLOBAL VARIABLES znajdziesz zmienną o nazwie mapsGroupID. Zaznacz wpis widniejący jako obecne ID grupy i zastąp go, wklejając ID grupy Galeria moich map. Zapisz zmiany (pozostaw edytor tekstowy otwarty), powróć do okna przeglądarki internetowej i kliknij nagłówek.
W galerii prezentowane będą tylko te mapy, które należą do Twojej grupy. Teraz, po zsynchronizowaniu galerii z grupą, gdy dodasz jakąkolwiek mapę w sieci do katalogu galerii map i udostępnisz ją w ramach grupy Galeria moich map, ta nowa mapa pojawi się po odświeżeniu okna przeglądarki internetowej. Dzięki temu, że szablon zawiera mechanizm stronicowania, w przypadku, gdy w ramach grupy Galeria moich map udostępnisz więcej niż dziewięć map, do galerii automatycznie zostanie dodana nowa strona.
Mapy z galerii w ArcGIS Desktop
Mapy udostępniane w ramach galerii mogą być dostępne także dla użytkowników ArcGIS Desktop. W rozwiązaniu tym wykorzystujemy tzw. paczki warstw, które są pobierane i otwierane w oprogramowaniu desktopowym – w odróżnieniu od map udostępnianych w ramach galerii, otwartych i przeglądanych w oknie przeglądarki internetowej. Zarządzanie tą informacją odbywa się z poziomu okna galerii map, gdzie po prawej stronie wyświetla się lista paczek warstw, które zostały również pobrane z grupy ArcGIS Online. Dodatkowo istnieje możliwość wypożyczenia do Twojej galerii paczek warstw udostępnionych przez innych użytkowników w ArcGIS Online.
Aby dodać łącza paczki warstwy do swojej galerii, korzystamy z tych samych metod, co przy dodawaniu do galerii map z sieci. Możesz zapisywać paczki warstw w katalogu galerii map lub innym, który został założony w Twoich zasobach (My Content). Udostępnisz te warstwy poprzez grupę Galeria moich map lub przez inną, nową grupę. Biorąc pod uwagę, że szablon jest dopasowany zarówno do map sieciowych, jak ipaczek warstw i umieszcza je w odpowiednim miejscu w galerii, możesz zamieścić mapy sieciowe i paczki warstw w grupie Galeria moich map. Jeśli zapisujesz swoje warstwy w nowej grupie (np. Galeria moich map), użyj narzędzia Group ID Finder i znajdź ID grupy, a następnie zastąp nim zmienną GroupID warstwy w pliku config.js. (Aby utworzyć swoje własne paczki warstw, potrzebujesz ArcGIS Desktop).
- Zaloguj się w ArcGIS Online, kliknij zakładkę galerii (Gallery) i wyszukaj jakiś dowolny temat (np. owies).
- Zdefiniuj filtr wyszukiwania, aby ograniczyć wyniki tylko do warstw mapy. Otwórz stronę opisującą szczegóły każdej ze znalezionych warstw, której chcesz użyć, i upewnij się, że warunki dostępu i wykorzystywania pozwalają na użycie tej warstwy.
- Kliknij przycisk Open (otwórz), a następnie Download (pobierz). Zapisz paczkę warstw na swoim komputerze.
- Teraz kliknij zakładkę zasobów (My Content), wybierz katalog Galeria moich map i kliknij przycisk Add Item (dodaj element).
- W oknie Add Item upewnij się, że jest wybrana opcja On my computer (na moim komputerze). Kliknij przycisk Browse… i przejdź do miejsca, w którym zapisano pobraną paczkę. Wybierz ją i kliknij Otwórz.
- Wpisz nowy tytuł i słowa kluczowe dla tej pozycji. Dobrą praktyką jest zamieszczenie informacji o źródłach wypożyczonej warstwy. Kliknij Add Item (dodaj pozycję). Kliknij nową pozycję, aby otworzyć stronę opisu szczegółów paczki warstwy. Uzupełnij wszelkie niezbędne wpisy. Kliknij przycisk Share (udostępnij) i udostępnij paczkę warstw wszystkim (Everyone) oraz grupie Galeria moich map lub innej nowej grupie warstw. Kliknij przycisk OK.
Synchronizowanie paczek warstw z galerią
- Kliknij zakładkę Groups, otwórz grupę galerii map, która zawiera Twoje warstwy i ponownie skopiuj adres URL strony.
- Na stronie Galeria moich map kliknij łącze Group ID Finder, wklej adres URL w okienku i kliknij Submit. Skopiuj zwrócone ID grupy.
- W dowolnym edytorze tekstowym otwórz plik config.js ulokowany w katalogu public-maps-gallery\scripts. W sekcji GLOBAL VARIABLES zobaczysz zmienną o nazwie layersGroupID. Zaznacz widniejące obecnie ID grupy i zastąp je, wklejając ID grupy Galeria moich map. Zapisz swoje zmiany (pozostaw edytor tekstu otwarty), powróć do okna przeglądarki internetowej i kliknij jej nagłówek. Na koniec kliknij klawisz F5.
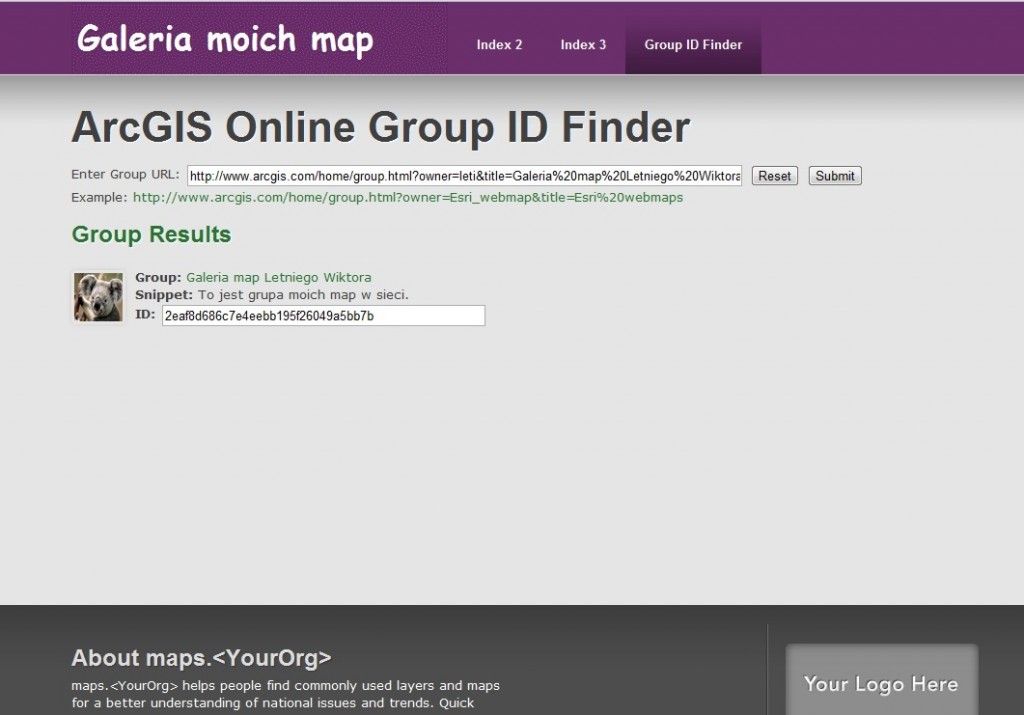
Rys. 7. Użyj narzędzi zawartych w szablonie, aby znaleźć ID grupy (Group ID) i umieścić je jako zmienną mapsGroupID w pliku config.js. W ten Sposób zsynchronizujesz swoje zasoby map z Twoją galerią map.
Teraz, gdy już zsynchronizowałeś galerię z grupą lub grupami zawierającymi Twoje zasoby, po prostu dodaj pozycje do tej grupy i je udostępnij. Po odświeżeniu okna przeglądarki wszystkie nowe pozycje pojawią się w oknie galerii. Jeśli chcesz usunąć pozycję z galerii, wyłącz jej udostępnianie. Szablon zawiera mechanizm stronicowania. Gdy lista warstw i map przekroczy dostępną przestrzeń, na dole strony galerii automatycznie dodana zostanie nowa strona.
Dystrybucja galerii
Jeśli chcesz udostępnić swoją galerię tak, aby inni mogli z niej interaktywnie skorzystać, wkopiuj katalog public-maps-gallery na swój serwer internetowy. Zwykle, w celu przetransferowania katalogu i jego zawartości do Twojego zdalnego serwera internetowego, odbywa się to przy wykorzystaniu klienta strony FTP. Gdy pliki zostaną przetransferowane, Twoja strona będzie gotowa do przeglądania. To wszystko, czego potrzeba, aby uruchomić aplikację galerii Twoich map. Po prostu przekieruj przeglądarkę internetową do pliku index.html w miejscu, w które skopiowano pliki galerii Twoich map i aplikacja będzie funkcjonować bez konieczności dodatkowej konfiguracji.
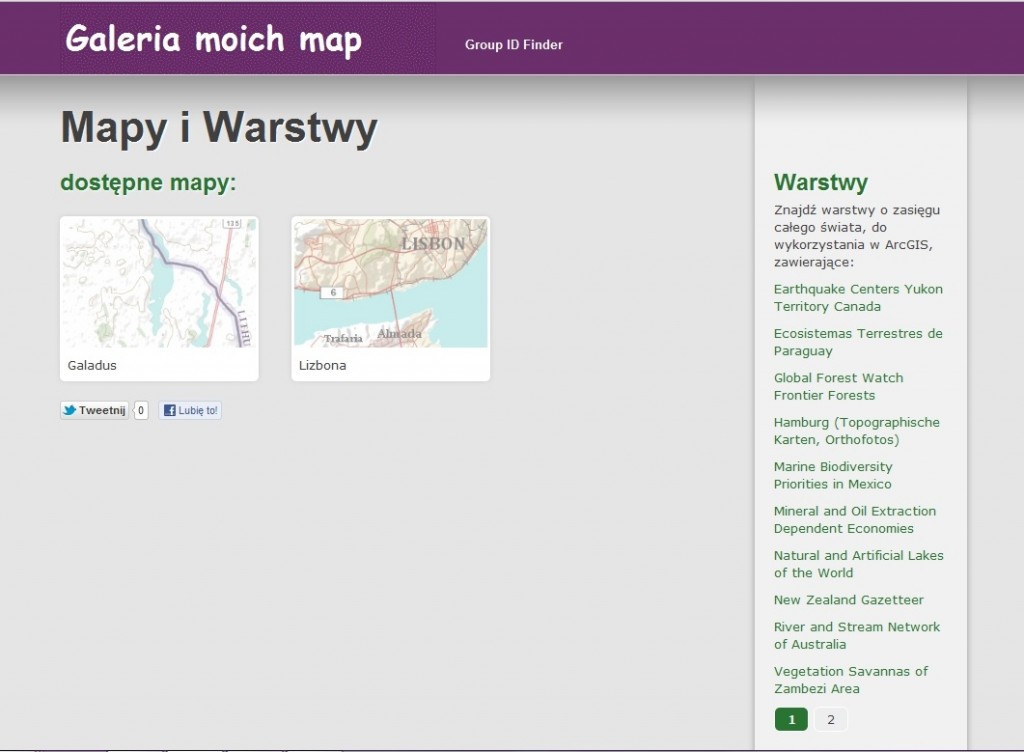
Rys. 8. Łącza paczek warstw również mogą być dodawane do Twojej galerii map i z nią zsynchronizowane. Teraz za każdym razem, gdy dodasz do zasobów (My Content) nowe mapy lub paczki warstw, będą one automatycznie wyświetlane w Twojej galerii map.