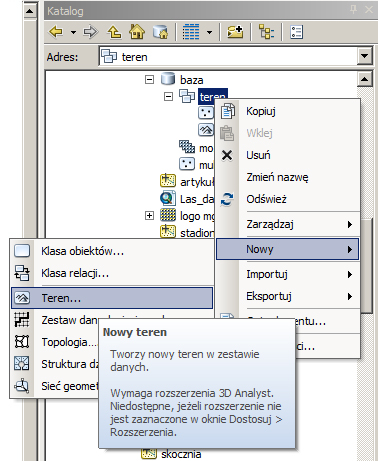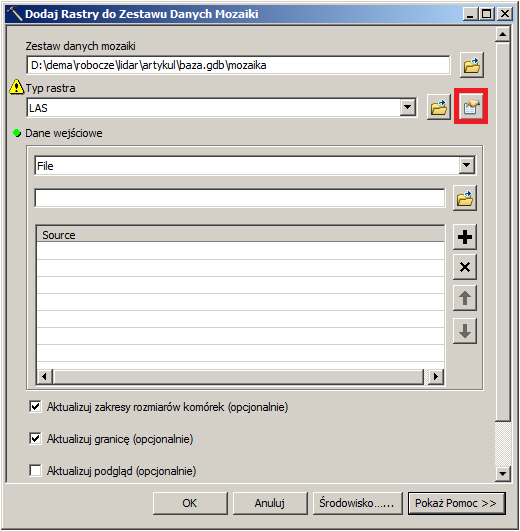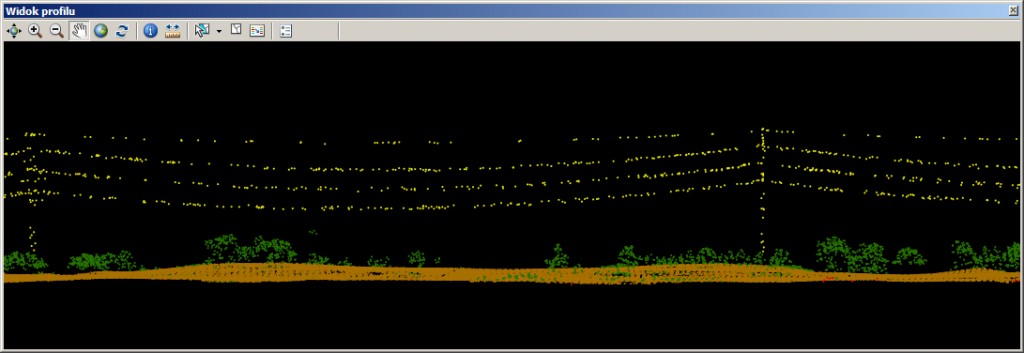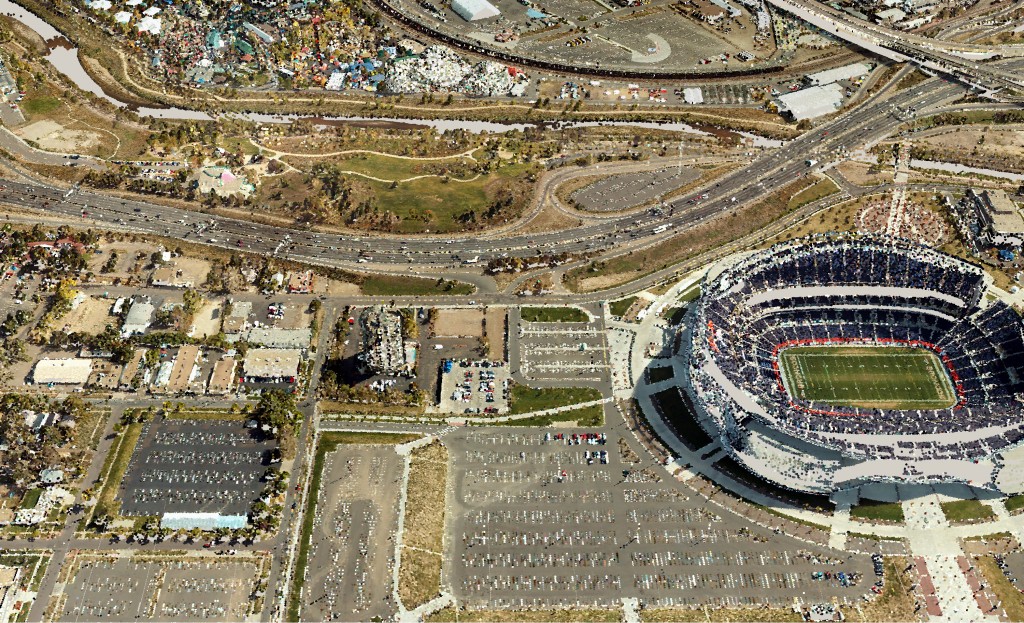Czy istnieje idealna metoda zbierania danych przestrzennych? Pewnie nie, ale jest taka, która pozwala na szybkie zbieranie dużej liczby dokładnych danych z uwzględnieniem trzeciego wymiaru. Zapewnia ona możliwość odwzorowania bardzo skomplikowanych i nieregularnych kształtów, nawet takich jak np. korony drzew. Pozwala zajrzeć pod nie i wydobyć informacje o ukształtowaniu terenu pod pokrywą roślinną, a na dodatek jest zupełnie niezależna od zewnętrznego oświetlenia. Jeszcze jakiś czas temu powiedzielibyśmy, że to utopia – dziś możemy powiedzieć, że to LiDAR.
Kilka słów o LiDARZE
LiDAR (skaning laserowy) to jedna z optycznych metod teledetekcyjnych pozyskiwania danych. Zasada jego działania jest zbliżona do radaru, tyle że zamiast wiązki fal radiowych wysyła on wiązkę światła. Następnie na podstawie pomiaru czasu pomiędzy emisją i odbiorem odbitego impulsu laserowego możemy określić odległość pomiędzy sensorem i punktem stanowiącym przeszkodę. Jeśli dodamy do tego informacje o położeniu sensora oraz kącie jego wychylenia, będziemy mogli dokładnie określić położenie tej przeszkody w przestrzeni. W związku z tym, że impulsy wysyłane są z dużą częstotliwością, podczas skanowania przeprowadza się ogromną liczbę pojedynczych pomiarów. Ich wyniki zostają zapisane, a następnie przetworzone. Efekt końcowy stanowią miliony punktów odzwierciedlające powierzchnie skanowanych obiektów, zwane potocznie chmurą. Taka chmura może być dostarczona użytkownikowi w formacie ASCII albo w formacie LAS, dedykowanym skaningowi laserowemu.
Z dużej chmury mały deszcz?
Nie taki znowu mały, ponieważ dane LiDAR mogą być bardzo użyteczne, a ich zastosowania różnorodne. Aby uświadomić sobie przydatność tych danych, warto wiedzieć, że nie są to jedynie punkty przechowujące współrzędne xyz. Mogą one również posiadać zaszyte informacje na temat klasy obiektu, czyli tego, czym jest dany obiekt (np. grunt, budynek, roślinność niska, woda). Informacje dotyczące odbicia, jego intensywności, a nawet wartości RGB poszczególnych punktów dają możliwość realistycznej wizualizacji całego skanowanego obiektu. Na podstawie takich danych, poza samymi wizualizacjami, możemy również tworzyć precyzyjne modele terenu oraz jego pokrycia. Jesteśmy też w stanie analizować ukształtowanie terenu i widoczność, dokonywać pomiarów obiektów, wykrywać kolizje (np. koron drzew z liniami energetycznymi) i wiele, wiele więcej.
Skoro już wiemy, do czego możemy wykorzystać LiDAR, pozostaje pytanie, jak zacząć z nim pracę w oprogramowaniu ArcGIS. Poniżej przedstawiamy trzy podstawowe metody.
Zacznijmy od Terenu…
Jest to najstarszy sposób wykorzystania danych pochodzących ze skaningu laserowego. Najprościej rzecz ujmując, Teren (Terrain) to powierzchnia tworzona w oparciu na triangulacji danych wejściowych. Został on opracowany jako rozwinięcie modelu danych TIN. Ten dość prosty w swym założeniu model zaimplementowano jako zestaw danych w geobazie i jest on dostępny w ArcGIS już od wersji 9.2. Znakomicie nadaje się on również do pracy z danymi LiDAR. Zawdzięcza to mechanizmowi piramid, czyli możliwości budowania powierzchni o różnej szczegółowości, zależnej od skali prezentacji. Dzięki temu dane wysokościowe pozyskane z milionów punktów nie obciążają komputera bez potrzeby.
Jak się do tego zabrać?
Najpierw musimy wiedzieć, że danymi wejściowymi nie będą pliki LAS, lecz klasa obiektów Wielopunkt (Multipoint), czyli taka, gdzie pojedynczy obiekt (rekord w bazie danych) składa się z więcej niż jednej geometrii (punktu w przestrzeni). Takie rozwiązanie umożliwia uzyskanie odpowiedniej wydajności bazy danych. Trzeba zatem dokonać konwersji, a służące do tego narzędzie geoprzetwarzania – LAS na Multipunkt (LAS to Multipoint) znajduje się w skrzynce narzędziowej rozszerzenia 3D Analyst. Po uruchomieniu narzędzia, poza ustawieniem plików wejściowych i wynikowych, należy określić średnie zagęszczenie punktów (takie informacje możemy otrzymać od dostawcy danych lub określić je za pomocą narzędzia Informacje pliku punktowego – Point File Information). Następnie powinniśmy opcjonalnie określić, jakie klasy obiektów zgodnie z klasyfikacją ASPRS mają wchodzić w skład naszego pliku wynikowego, np. gdybyśmy chcieli mieć jedynie punkty zaklasyfikowane jako teren, należy wybrać klasę 2. Resztę parametrów zostawmy jako domyślne.
Gdy mamy punkty skonwertowane jako klasę obiektów Wielopunkt, możemy przystąpić do budowania Terenu. Aby to zrobić, musimy w naszej geobazie (może to być np. geobaza plikowa) utworzyć nowy zestaw danych i umieścić w nim przetworzone uprzednio punkty. Jest to konieczne, ponieważ teren da się budować jedynie wewnątrz zestawu danych i z danych w nim się znajdujących. Klikamy prawym przyciskiem myszy nowo utworzony zestaw danych i z menu kontekstowego wybieramy Nowy > Teren… (New > Terrain…) (rys. 1.).
Jeśli chcemy, możemy zmienić domyślną nazwę Terenu, musimy również wprowadzić średnią odległość pomiędzy punktami i klikamy Dalej (Next). W drugim oknie dowiadujemy się m.in. że źródłem wysokości jest geometria punktów (jak pamiętamy, każdy z tych punktów posiada współrzędne xyz). W kolejnym oknie ustawiamy opcję budowania piramid na podstawie Tolerancji Z (Z Tolerance). Właściwości piramid zostaną obliczone automatycznie po wybraniu opcji Oblicz właściwości piramid (Calculate Pyramid Properties). Po wyświetleniu okna podsumowania klikamy przycisk Zakończ (Finish). Po chwili program wyświetli informacje, że Teren został stworzony i zapyta, czy chcemy go zbudować. Kliknijmy Tak (Yes). Proces budowania Terenu może potrwać dłuższą chwilę.
Gdy teren jest gotowy, możemy zacząć z niego korzystać. Po wyświetleniu w ArcMap widzimy powierzchnię Terenu utworzoną na podstawie punktów ze skaningu laserowego. Możemy wykonywać na niej analizy za pomocą interaktywnych narzędzi z paska narzędziowego rozszerzenia 3D Analyst (rys. 2.), np. generowanie warstwic, analizy widoczności czy tworzenie profili. To jednak nie wszystko. Do dyspozycji mamy również wiele narzędzi geoprzetwarzania, służących np. do obliczania spadków czy wystawy stoków.
A gdyby utworzyć raster?
Tak jak się dowiedzieliśmy, opisany powyżej sposób pracy opiera się na budowaniu siatki trójkątów, czyli na modelu wektorowym. Kolejny sposób pracy wygląda pod tym względem inaczej, ponieważ wykorzystuje model rastrowy. Nie będzie to jednak zwykły model, ale jego usprawniona wersja zaimplementowana w geobazie, czyli Zestaw danych mozaiki (Mosaic Dataset). Został on wprowadzony w ArcGIS 10 i służy do pracy z dużymi zestawami danych rastrowych, a także z LiDAREM.
Danymi wejściowymi do utworzenia mozaiki mogą być pliki LAS. Warto jednak pamiętać, że mamy również inne opcje, np. utworzenie mozaiki na podstawie uprzednio opisanego zestawu danych Teren czy Zestawu danych LAS (LAS Dataset), który będzie opisywany dalej. Teraz jednak skupimy się bezpośrednio na plikach LAS i mozaice.
A więc do dzieła!
Aby stworzyć Zestaw danych mozaiki, klikamy prawym przyciskiem na ikonę bazy danych, z menu kontekstowego wybieramy opcję Nowy > Zestaw danych mozaiki… (New > Mosaic Dataset…). Następnie nadajemy nazwę i wybieramy układ odniesienia. Po zatwierdzeniu mozaika jest gotowa, ale nie zawiera jeszcze żadnych danych. Aby to zmienić, klikamy prawym przyciskiem myszy na Zestaw danych mozaiki i wybieramy opcję Dodaj rastry… (Add Rasters…). Jako typ rastra wybieramy LAS, następnie klikamy na ikonę umieszczoną obok pola wyboru typu rastra, zaznaczoną na rysunku kolorem czerwonym (rys. 3.), pozwalającą na ustawienie właściwości rastra.
Tam koniecznie musimy określić wielkość piksela (np. 0,5 m). Mamy też możliwość wybrania wielu parametrów, m.in. konkretnej klasy (np. grunt) oraz metody rasteryzacji, czyli sposobu przejścia pomiędzy dyskretnymi wartościami punktów i ciągłą powierzchnią rastrową. Rasteryzacja może odbywać się poprzez triangulację albo przypisanie każdej komórce wartości z punktów w niej leżących, np. wartości średniej. Jeśli komórki rastra są na tyle małe, że zachodzi ryzyko otrzymania pustych wartości, możemy zastosować algorytm wypełniania, np. na podstawie interpolacji IDW. Dalej wystarczy już tylko wybrać, czy wskazujemy poszczególne pliki, czy cały folder, określić dane wejściowe i zatwierdzić, klikając OK. Po ukończeniu procesu nasze dane LiDAR są już gotowe do użycia, tym razem jako powierzchnia rastrowa.
Może nam ona posłużyć jako zwykły DEM. Podobnie jak w przypadku zestawu danych Teren wykorzystujemy narzędzia z paska narzędziowego 3D Analyst. Jesteśmy też w stanie zastosować narzędzia geoprzetwarzania rozszerzeń 3D Analyst i Spatial Analyst, np. do analiz widoczności, określenia spadków czy wystawy albo analiz nasłonecznienia.
Poznaliśmy właśnie drugi sposób korzystania z danych LiDAR w ArcGIS. Na podstawie opisu tych dwóch sposobów możemy wyciągnąć wniosek, że możliwości ArcGIS w tym zakresie skupiają się głównie na wydobywaniu informacji o ukształtowaniu terenu. I tak rzeczywiście było, aż do wydania wersji ArcGIS 10.1. Wraz z nią pojawiła się funkcjonalność Zestawu danych LAS.
Jak działa Zestaw danych LAS?
W przeciwieństwie do dwóch poprzednich struktur – Terenu i Zestawu danych mozaiki – Zestaw danych LAS nie jest powiązany z geobazą. Nie wymaga również wieloetapowego procesu tworzenia, od którego poprawności zależy sukces dalszej pracy z danymi LiDAR. W zasadzie jest to jedynie sposób na odwołanie się do oryginalnych danych zapisanych na dysku i do tego sprowadza się jego rola. Poza prostotą użycia ma on również wiele zalet funkcjonalnych: umożliwia pracę w środowisku ArcScene i realistyczne wyświetlanie danych 3D czy przystosowanie do danych ze skaningu naziemnego. Zobaczmy więc, jak można się tym rozwiązaniem posłużyć.
To naprawdę proste
Aby utworzyć Zestaw danych LAS, musimy w oknie katalogu wybrać folder, w którym chcemy pracować, a następnie kliknąć prawym przyciskiem myszy, aby rozwinąć menu kontekstowe i wybrać opcję Nowy > Zestaw danych LAS (New > LAS Dataset). Teraz możemy mu nadać właściwą nazwę, a następnie wejść we Właściwości (Properties) poprzez menu kontekstowe rozwijane prawym przyciskiem myszy. We Właściwościach należy w odpowiedniej zakładce wybrać układ odniesienia, po czym w zakładce Pliki LAS (LAS Files) wskazać pliki, z których chcemy korzystać. Po kliknięciu OK zestaw danych jest gotowy do pracy.
Jak pracować z Zestawem danych LAS?
Równie prosto, jak go tworzyć. Najpierw musimy go dodać do wyświetlania, np. poprzez przeciągnięcie z katalogu na mapę. Trzeba też wiedzieć, że do obsługi Zestawu danych LAS został stworzony dodatkowy pasek narzędziowy o nazwie Zestaw danych LAS. W ArcMap z jego poziomu określamy zestaw, z którym pracujemy, a następnie wybieramy sposób wyświetlania punktów według wysokości, klasy czy odbicia. Mamy również możliwość wygenerowania z punktów powierzchni zawierających dane o wysokości, nachyleniu, wystawie stoku. Znajdziemy tam też narzędzie do utworzenia mapy izolinii. Ważnym elementem są filtry umożliwiające wybranie jedynie konkretnych rodzajów punktów, np. terenowych. Z poziomu paska narzędziowego Zestaw danych LAS użytkownik ma dostęp do okna widoku profilu (rys. 4.).
Znajdują się tam narzędzia, za pomocą których da się dokonywać pomiarów wysokości czy drobnych poprawek w klasyfikacji. Istnieje też przycisk umożliwiający podgląd widoku 3D. Warto przypomnieć, że Zestaw danych LAS pozwala na pracę w ArcScene, dzięki czemu użytkownik obcuje z trójwymiarowym i dość realistycznym odzwierciedleniem rzeczywistości.
Realizm pełną parą
Po uruchomieniu aplikacji ArcScene możemy wczytać nasz zestaw danych, chociażby poprzez przeciągnięcie w okno mapy. Dane wyświetlą się domyślnie jako punkty sklasyfikowane według wysokości i odpowiednio pokolorowane. Warto zwrócić uwagę na szybkość odczytu. Mimo znacznej liczby punktów dane wyświetlają się stosunkowo szybko. Jest to zasługą mechanizmu, który ogranicza liczbę punktów wyświetlanych jednocześnie. Jeśli wejdziemy we właściwości zestawu danych z poziomu tabeli zawartości, to po wybraniu zakładki Wyświetlanie (Display) będziemy mieli dostęp do ustawień renderingu, a w nich znajdziemy m.in. opcję ograniczenia liczby wyświetlanych punktów. W zależności od prędkości komputera możemy doświadczalnie ustawić właściwą wartość.
Skoro nasze dane wyświetlają się szybko, to czas przyjrzeć im się bliżej. W ArcScene również istnieje pasek narzędziowy Zestaw danych LAS. W porównaniu z ArcMap ubyło opcji do tworzenia przekrojów i podglądu 3D, co jest całkiem zrozumiałe. Zyskaliśmy natomiast opcję wyświetlania punktów według wartości RGB i intensywności odbicia. W przypadku danych wysokiej jakości taka wizualizacja może być naprawdę realistyczna i robić duże wrażenie (rys. 5.).
Możemy np. zaprojektować przelot i wygenerować animację lub po prostu interaktywnie pomanewrować danymi, oglądając je z każdej strony. Oczywiście, da się również dokonywać pomiarów odległości i wysokości.
Co więcej?
Opisane powyżej podstawowe sposoby pracy z danymi LiDAR nie są jedynymi. Istnieją także inne metody, np. takie, które łączą możliwości Terenu czy Zestawu danych LAS z Zestawem danych mozaiki. Da się wygenerować klasę obiektów Wielopunkt i na jej podstawie wykonywać różne analizy, np. analizę gęstości czy bliskości w trzech wymiarach z pomocą operatorów 3D. Przytoczone powyżej analizy nie zamykają pełnej palety możliwości – to jedynie przykłady, które mają zilustrować potencjał drzemiący w danych pochodzących ze skaningu laserowego. Dane te w połączeniu z oprogramowaniem ArcGIS pozwalają (dosłownie i w przenośni) na odkrywanie kolejnego wymiaru pracy z GIS-em, do czego serdecznie wszystkich czytelników zachęcam.