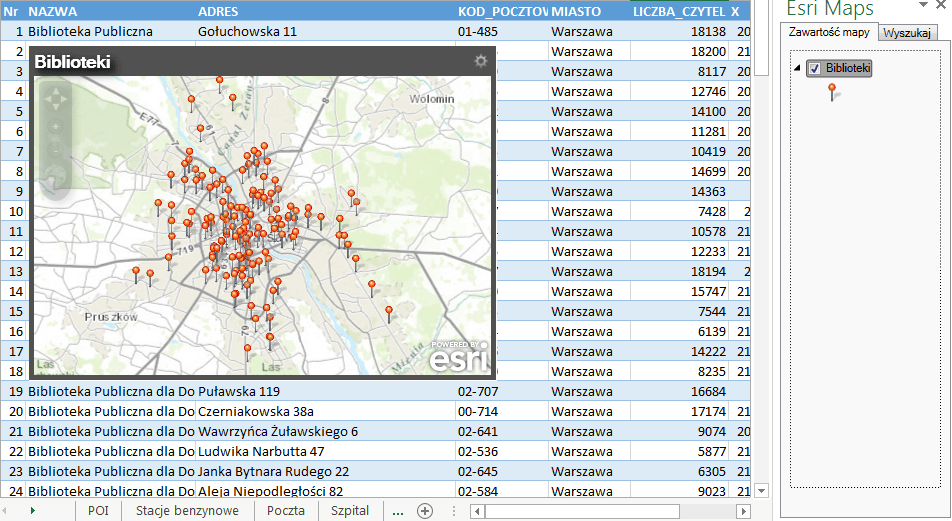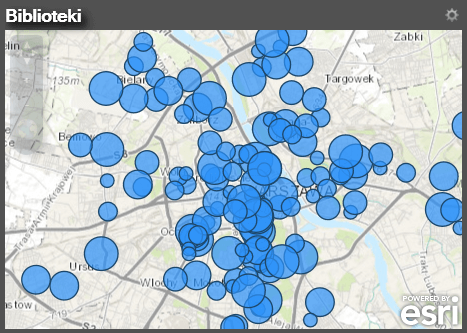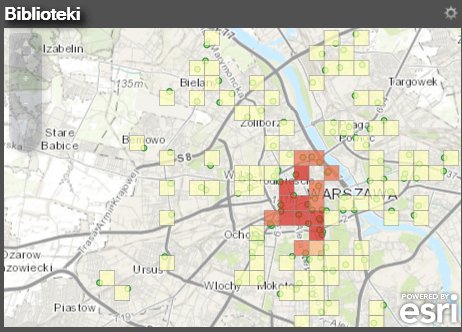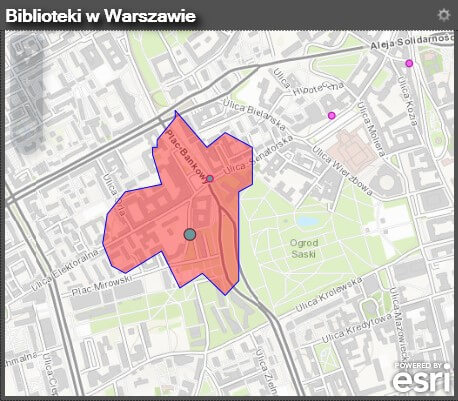Pakiet Microsoft Office to najczęściej używane narzędzia biurowe w pracy i domu. Pisanie tekstów, tworzenie zestawień, tabel, kalkulacji, prezentacji – to tylko niektóre z zadań wykonywanych na co dzień przy jego użyciu. Jeszcze do niedawna niemożliwe wydawało się przestrzenne wizualizowanie danych tabelarycznych w tym samym środowisku, niewymagające przy tym dodatkowych umiejętności i specjalistycznej wiedzy. A wystarczy zainstalować dodatek do MS Office, by uzyskać zestaw narzędzi umożliwiających przypisanie danych do odpowiednich miejsc w przestrzeni oraz ich wizualizację.
Powiązanie danych z przestrzenią
Dodatek Esri Maps for Office umożliwia szybkie tworzenie dynamicznych, interaktywnych map z wykorzystaniem danych z programu Excel, co pozwala odkryć zależności i trendy, które trudno jest dostrzec w standardowej formie danych czy diagramach. Dane zawarte w arkuszu do mapy dodawane są za pomocą Intuicyjnego, prostego kreatora poprzez wskazanie tabeli lub zakresu komórek, z informacją o lokalizacji w postaci adresów lub wartości długości i szerokości geograficznej (współrzędne).
Utworzone mapy mogą być udostępniane bezpośrednio za pomocą prezentacji PowerPoint lub poprzez ich publikację na platformie mapowej ArcGIS Online. Łatwo tworzy się interaktywne kartogramy, mapy punktowe, mapy klastrów punktów oraz mapy skupień bezpośrednio w programie Excel, dzięki czemu uzyskujemy graficzną reprezentację danych, ułatwiającą ich interpretację.
Wygląd mapy
Po wyświetleniu danych na mapie przychodzi czas na zaprojektowanie jej wyglądu w celu odpowiedniego przedstawienia prezentowanego tematu. Do tego celu służy bogaty zbiór różnych symboli podzielonych na kategorie tematyczne oraz schematów kolorów (skal barw). Nie wszystko jednak można wyrazić za pomocą pojedynczego symbolu – tak dzieje się w przypadku map mających np. przedstawiać rozmiar zjawiska czy wartości liczbowe obiektów, m.in. lokalizacji głównych miast według liczby mieszkańców bądź kategorii (np. według wielkości). W takiej sytuacji warto skorzystać z symbolizacji stopniowanej (wartości liczbowe), wybierając właściwy typ klasyfikacji (równe przedziały, naturalne przerwy, kwantyle) lub kategorii (wartości unikalne, zawarte w danych), odpowiednio grupując dane i nadając obiektom unikalny symbol. Tak opracowana mapa stanowi cenne źródło wiedzy w zakresie danego tematu, czyli mapę tematyczną.
Lista wszystkich warstw wyświetlanych na mapie znajduje się w oknie zawartości. Analogicznie jak w aplikacjach desktopowych czy ArcGIS Online, dostępne są operacje na warstwach, takie jak: zmiana nazwy, usuwanie, zmiana przezroczystości, ustawienie zakresu widoczności, powiększanie do zasięgu warstwy, wyświetlanie właściwości warstwy i konfiguracja okien podręcznych.
Poprawienie czytelności danych
W przypadku dużej liczby obiektów punktowych, wyświetlanie na mapie każdego punktu indywidualnie może mieć wpływ na obniżenie jej czytelności, a wzajemne nakładanie obiektów utrudnia ich rozróżnianie. Wyodrębnienie istotnych informacji, gdy jednocześnie znajdują się setki lub tysiące punktów, bywa trudne lub wręcz niemożliwe. W takiej sytuacji dobrym rozwiązaniem jest utworzenie klastrów obiektów punktowych. Tworzenie klastrów polega na dynamicznym łączeniu punktów znajdujących się w określonej odległości od siebie. W zależności od skali liczba obiektów zgrupowanych rośnie wraz ze zmniejszaniem powiększenia mapy. Liczbę obiektów zgrupowanych obrazuje liczba widoczna na klastrze. Jeśli klaster zawiera maksymalnie 10 punktów, jest elementem interaktywnym, który po umieszczeniu na nim kursora rozgałęzia się, pokazując wszystkie obiekty, z jakich jest złożony (rys. 4.). Po kliknięciu kursorem myszy na każde z tych odgałęzień wyświetlane będzie okno podręczne obiektu.
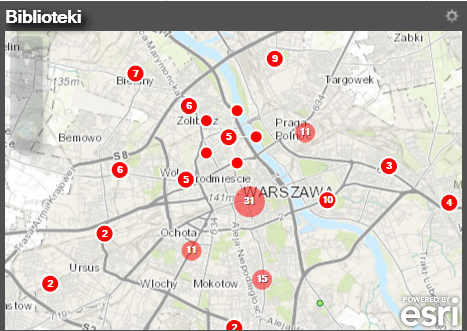
Rys. 4. Przykład klastrów obiektów reprezentujących lokalizację bibliotek. Wskazany klaster wyświetla pięć rozgałęzień – obiektów zgrupowanych. Klastry zawierające powyżej 10 obiektów nie są interaktywne.
Do prezentacji rozmieszczenia dużej liczby obiektów punktowych można zastosować mapę skupień. Przedstawia ona geograficzne zagęszczenie lokalizacji punktów na mapie, wyświetlając je w postaci kolorowych obszarów. Wielkość tych obszarów oraz intensywność koloru odpowiadają wielkości zagęszczenia.
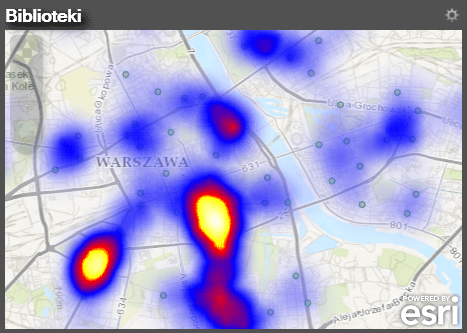
Rys. 5. Przykład mapy skupień dla lokalizacji bibliotek, przedstawiający ich zagęszczenie od najmniejszego (niebieski kolor) do największego (kolor biały).
W danych tabelarycznych niemożliwe jest dostrzeżenie zależności przestrzennych, jakie mogą występować czy to w odniesieniu do ich lokalizacji, czy wartości. Do badania zależności przestrzennych służą narzędzia statystyczne, takie jak Znajdź lokalizacje hot spot do ilościowego określania relacji przestrzennych. Narzędzie to, dostępne z paska Esri Maps for Office, przeznaczone jest do analizy statystycznie istotnych miejsc natężenia zjawiska, zdarzeń. Analiza może dotyczyć zarówno gęstości obiektów, jak i uwypuklenia szczególnie wysokich bądź niskich wartości.
Za pomocą narzędzia selekcji wyznaczymy najbliższe obiekty w warstwie bieżącej lub innej dostępnej w oknie zawartości lub tabeli z innego arkusza. Bliskość definiowana jest przez podanie promienia zasięgu lub czasu dojazdu.
Wzbogacanie danych, czyli proste dodawanie danych demograficznych
Wzbogacanie danych to inaczej dodawanie do obiektów informacji demograficznych i konsumenckich dotyczących m.in.: populacji ludności, dochodów, wydatków, rekreacji, umieszczanych w dodatkowych kolumnach. Pozyskane dane odnoszą się do obszaru w promieniu 1 mili od danego punktu. Tego typu dane mogą być także wyświetlane w atrakcyjnej formie graficznej z poziomu okna podręcznego obiektu, czyli tzw. infografik, umożliwiających bieżącą analizę lokalizacji, uwzględniającą podany zasięg, czas lub odległość dojazdu.
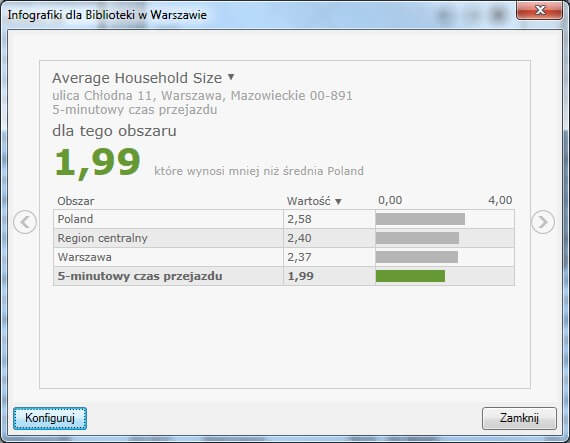
Rys. 8. Przykład infografiki dla obszaru, w którym czas dojazdu do wybranej biblioteki wynosi 5 min, zawiera informacje o średniej wielkości gospodarstwa domowego.
Tworzenie map z wykorzystaniem danych z różnych źródeł
Poza tworzeniem warstw na podstawie danych zawartych w arkuszu Excel, można także komponować mapy, łącząc warstwy dostępne w chmurze ArcGIS Online i zgeolokalizowane dane z arkusza Excel. Dotyczy to zarówno zasobów własnych, jak i utworzonych przez inne osoby z organizacji lub spoza niej. Nie wyczerpuje to jednak wszystkich możliwości – przestrzenna wizualizacja tych danych jest możliwa dzięki połączeniu zasobów opublikowanych wcześniej i informacji znajdujących się w arkuszu poprzez wskazanie części wspólnej, jaką jest jedna z kolumn w skoroszycie i atrybut danych przestrzennych. Tak zintegrowane dane posłużą do przedstawienia zupełnie innego zjawiska lub tematu.
Publikacja i udostępnienie mapy
Mapę bądź poszczególne jej warstwy można udostępniać w postaci kopii obrazu mapy i np. wkleić do edytora tekstu lub wiadomości, a następnie przesłać za pośrednictwem poczty elektronicznej bądź w formie slajdu prezentacji PowerPoint. Mapę lub jej warstwę da się też udostępnić bezpośrednio w serwisie ArcGIS Online.
Z poziomu MS Excel można dodawać mapy do slajdów prezentacji jako statyczne obrazy mapy. Drugą możliwością jest wstawienie mapy bezpośrednio w programie PowerPoint pochodzącej z zasobów ArcGIS Online w postaci statycznego obrazu lub jako dynamiczną (interaktywną) mapę z funkcją przesuwania i zmiany powiększenia, z aktywnymi oknami podręcznymi.
Gdzie można znaleźć Esri Maps for Office?
Dodatek Esri Maps for Ofiice jest dostępny bezpłatnie w ramach subskrypcji ArcGIS Online. Można go pobrać ze strony http://doc.arcgis.com/pl/maps-for-office/.