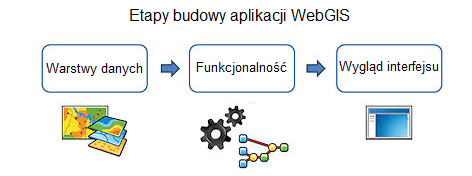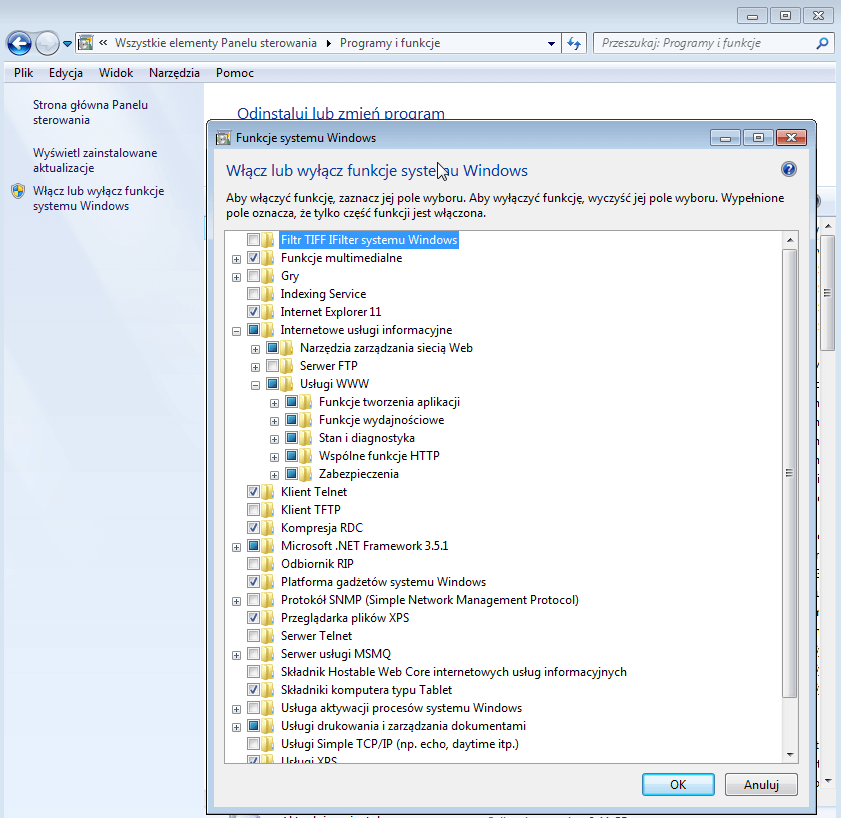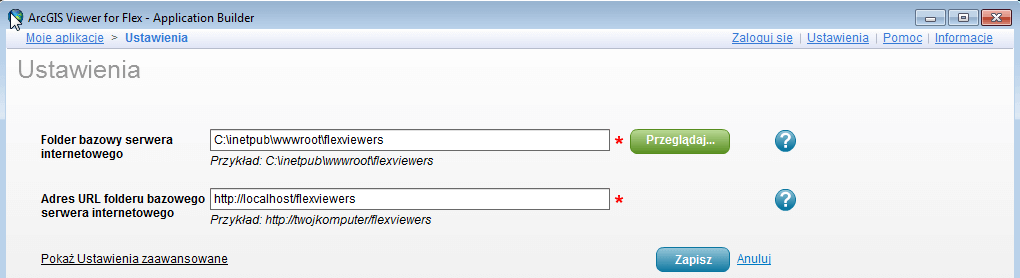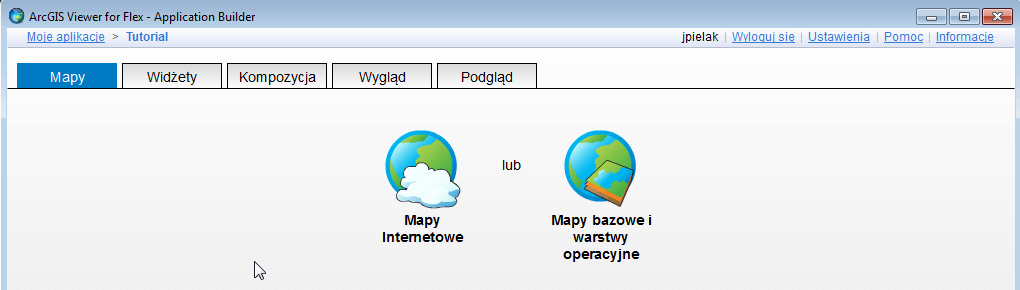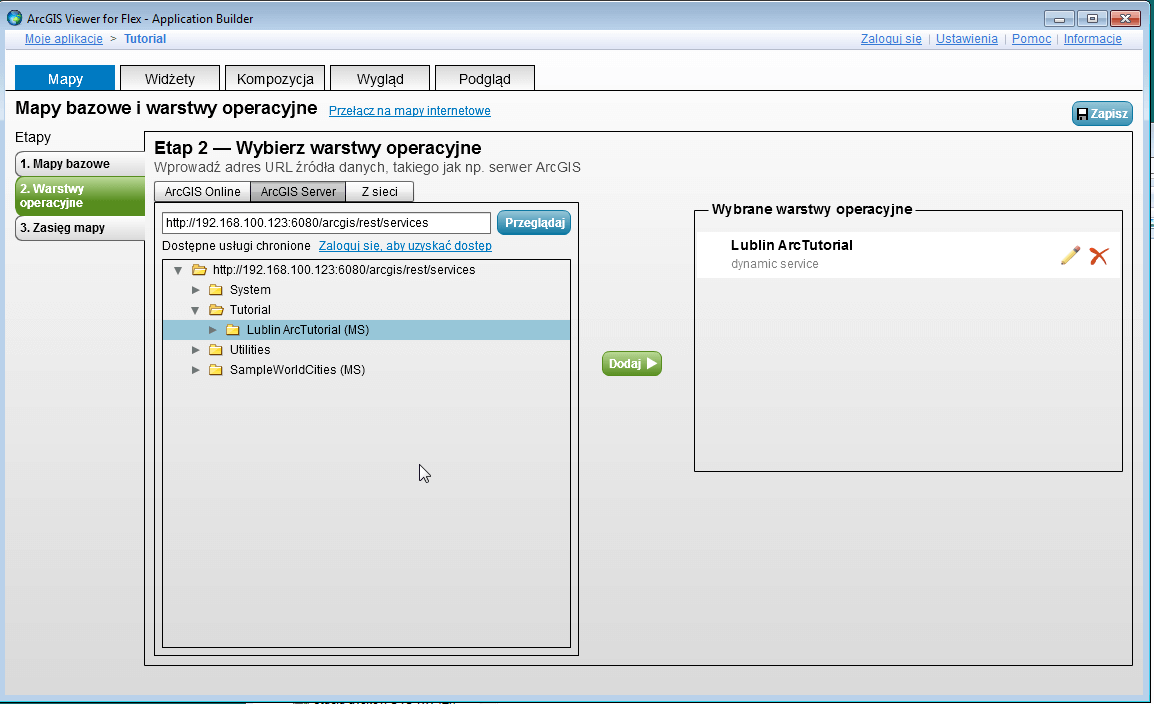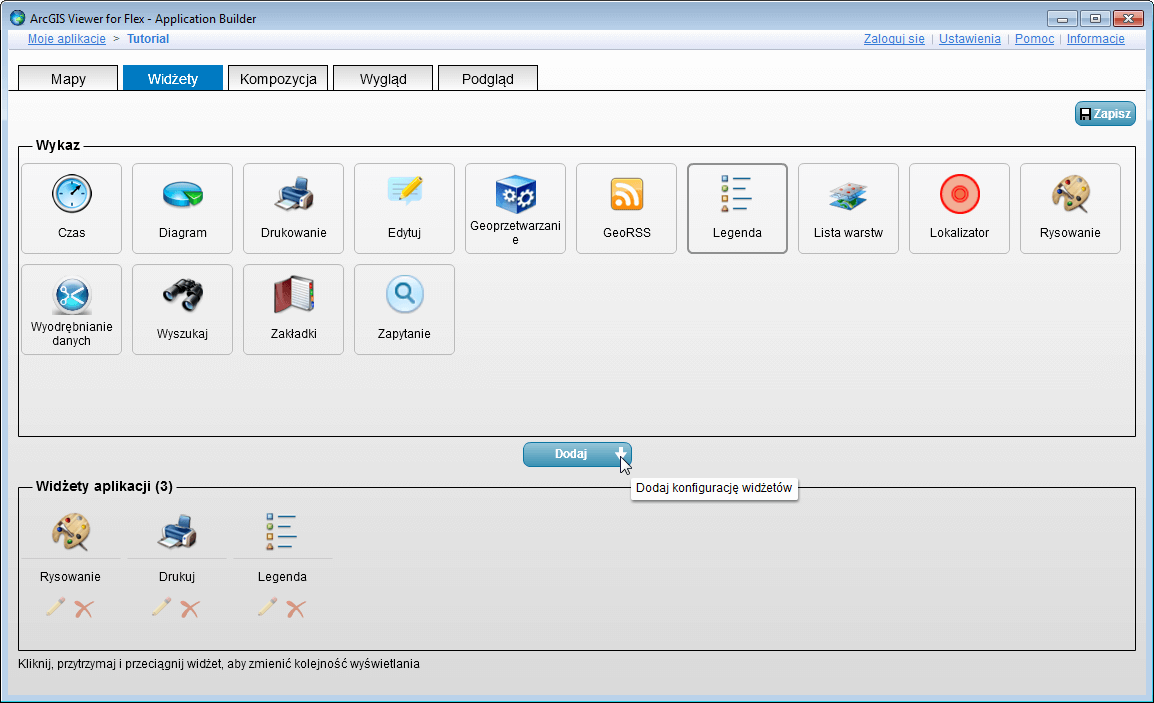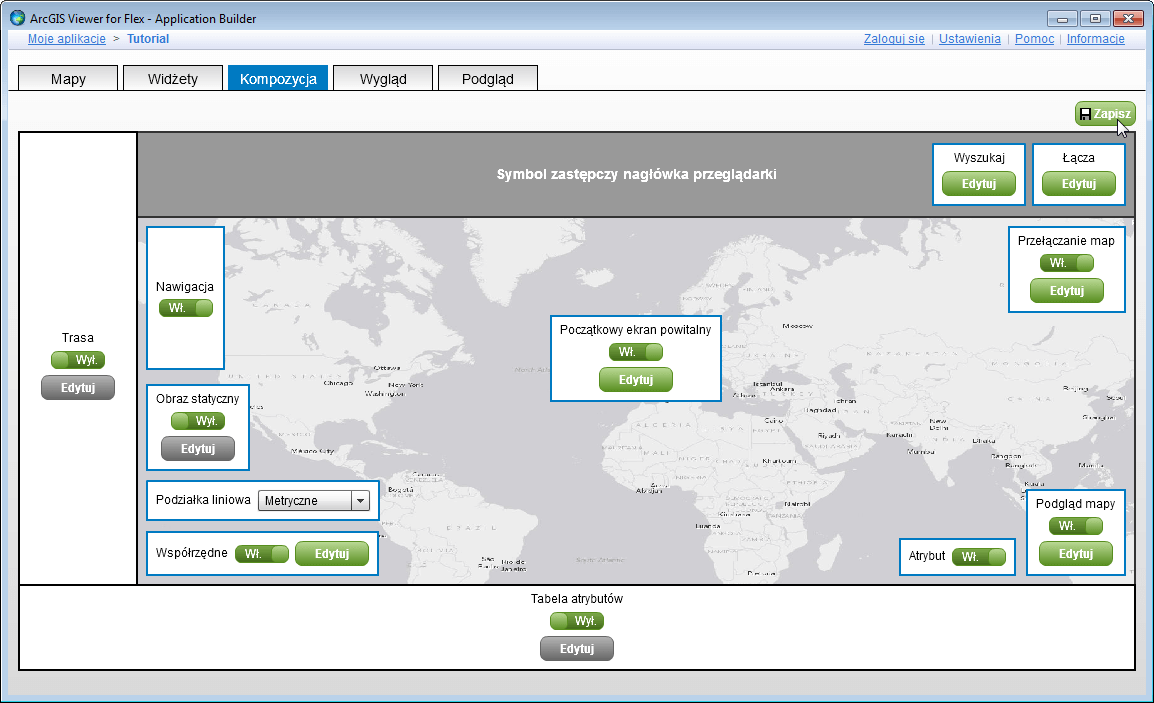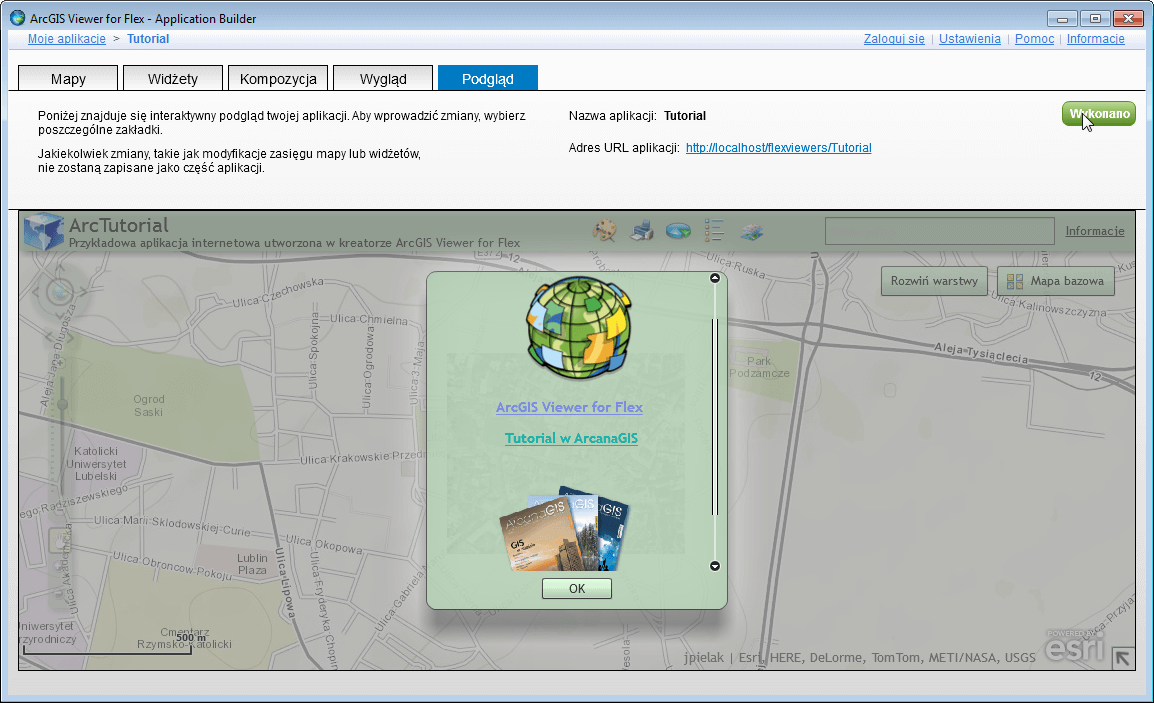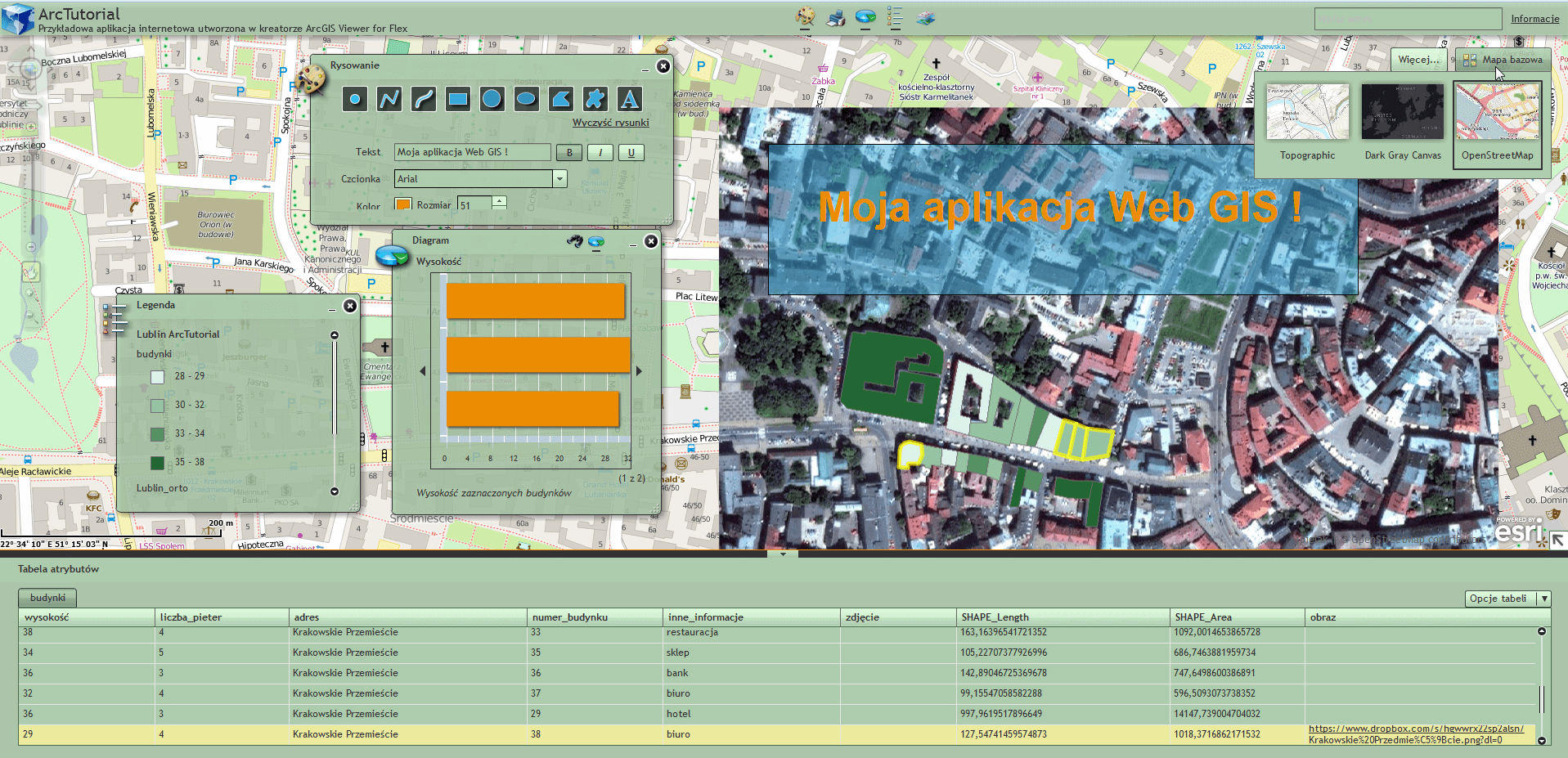Przykłady wykorzystania usług mapowych ArcGIS for Server na wielu platformach
Budowanie własnej aplikacji mapowej Web GIS z ArcGIS for Server oraz ArcGIS Viewer for Flex
Usługi mapowe Esri mogą być udostępniane szerszemu gronu użytkowników na kilka różnych sposobów. Zasoby opublikowane przy użyciu ArcGIS for Server są od razu widoczne w sieci pod adresem serwera GIS. Domyślnym sposobem komunikowania się serwera GIS ze światem zewnętrznym jest drzewo adresów URL (tzw. końcówki REST). Każdy serwis opublikowany w ArcGIS for Server posiada swój własny adres URL, który zawiera informacje o jego właściwościach oraz listę operacji możliwych do wykonania. Ponadto użytkownik ma możliwość skorzystania z serwisu w aplikacjach desktopowych (ArcGIS Explorer, ArcGIS for Desktop) lub w przeglądarce internetowej za pośrednictwem portalu ArcGIS.com. Istnieje również możliwość podglądu serwisu w prostej przeglądarce map internetowych – ArcGIS JavaScript Viewer. Niestety, używanie tej formy prezentacji zasobów jest mało intuicyjne i niezbyt czytelne dla przeciętnego użytkownika. Aby wzbogacić możliwości pracy z serwisami GIS i „opakować” je w przyjazny dla użytkownika interfejs, warto stworzyć własną aplikację internetową. Pozwoli ona przystępnie zaprezentować usługi GIS i ułatwić ich odbiór przez większą liczbę użytkowników bez specjalistycznego oprogramowania. Praca z zasobami GIS na platformie Esri pozwala na skorzystanie z kilku ścieżek budowania własnych aplikacji Web GIS.
Istnieje możliwość tworzenia integralnych aplikacji GIS opracowanych dla konkretnego urządzenia lub systemu operacyjnego. Posiadając wiedzę i umiejętności programowania, możemy użyć jednego z wielu oferowanych przez firmę Esri interfejsów programistycznych (ArcGIS Runtime SDKs) do tworzenia aplikacji desktopowych, internetowych lub mobilnych. Zestawy narzędzi ArcGIS Runtime pozwalają na zbudowanie od zera własnych aplikacji mapowych lub wbudowanie funkcjonalności GIS do aplikacji już istniejących.
Innym, prostszym sposobem na stworzenie własnej aplikacji Web GIS korzystającej z zasobów ArcGIS for Server jest zbudowanie jej na bazie przygotowanych przez firmę Esri kreatorów aplikacji. Dostępne są one w chmurze – ArcGIS Online (Web App Builder for ArcGIS) lub jako osobne instalatory pozwalające uruchomić aplikację w ramach własnego serwera WWW. Do kreatorów działających na komputerze lokalnym należą ArcGIS Viewer for Flex (technologia Flex) i ArcGIS Viewer for Silverlight.
W tym poradniku przestawiono proces tworzenia własnej aplikacji GIS z wykorzystaniem kreatora ArcGIS Viewer for Flex.
Konfiguracja środowiska tworzenia aplikacji ArcGIS Viewer for Flex
ArcGIS Viewer for Flex został stworzony z myślą o użytkownikach nieposiadających specjalistycznej wiedzy programistycznej. Kreator pozwala łatwo i szybko stworzyć aplikację GIS. Praca przebiega na trzech etapach: zdefiniowanie zawartości aplikacji, zdefiniowanie zakresu funkcjonalności, konfiguracja wyglądu i szczegółów aplikacji.
Pierwszym krokiem w tworzeniu własnej aplikacji jest pobranie środowiska, które nam to umożliwi. Aby pobrać ArcGIS Viewer for Flex, należy udać się na stronę domową projektu (http://resources.arcgis.com/en/communities/flex-viewer/) i z menu po prawej stronie wybrać pozycję Download 3.7 Viewer. Zostaniemy przekierowani na stronę logowania do konta Esri Global Account. Po zalogowaniu będziemy mogli pobrać plik instalacyjny AppBuilder-3.7.air (12,2 MB).
Przed rozpoczęciem tworzenia aplikacji przy użyciu ArcGIS Viewer for Flex należy spełnić trzy podstawowe warunki.
- Konfiguracja serwera internetowego. System Windows Server posiada wbudowany serwer IIS (Microsoft Internet Information Services). Innym popularnym serwerem WWW może być Apache.
- Nadanie uprawnień systemowych do katalogów zawierających pliki aplikacji Flex. Dla Windows Server tym katalogiem będzie C:\\intepub\wwwroot\flexviewers. Należy otworzyć właściwości katalogu, przejść do zakładki Zabezpieczenia i upewnić się, że konto użytkownika, który będzie tworzył aplikację, ma pełne uprawnienia do zasobu.
- Dostęp do serwera GIS. Jeśli kreator aplikacji GIS instalujemy na innej maszynie niż serwer GIS, powinniśmy się upewnić, że ustawienia sieciowe pozwalają na swobodną komunikację pomiędzy obydwoma serwerami. Serwer WWW, na którym będziemy publikować aplikację, musi mieć łączność z serwerem GIS. Jest to warunek konieczny do utworzenia aplikacji poprawnie wyświetlającej zawartość serwisów ArcGIS for Server.
Uruchomienie serwera WWW
Aby się upewnić, czy w twoim systemie Windows działa usługa serwera WWW, przejdź do Panelu Sterowania>Programy>Włącz lub wyłącz Funkcje Systemu Windows. Na liście funkcji powinna się znajdować pozycja Internetowe usługi informacyjne. W ramach tej opcji należy zaznaczyć pozycje Narzędzia zarządzania siecią Web oraz Usługi WWW. Po zaznaczeniu odpowiednich pozycji rozpocznie się instalacja dodatkowych funkcji systemu Windows. Aby dokonać tych zmian, należy być zalogowanym jako główny administrator.
Po poprawnym uruchomieniu serwera WWW na naszym komputerze, uruchomieniu przeglądarki i wpisaniu do paska adresu http://localhost/ powinien się pojawić ekran powitalny serwera IIS.
Więcej szczegółów znajdziesz na stronie
http://www.iis.net/learn/install/installing-iis-7/installing-iis-on-windows-vista-and-windows-7.
Po wykonaniu powyższych czynności konfiguracyjnych możemy uruchomić kreator aplikacji ArcGIS Viewer for Flex. Plik główny domyślnie znajduje się w lokalizacji C:\Program Files (x86)\ArcGIS Viewer for Flex\ArcGIS Viewer for Flex.exe.
Podczas pierwszego uruchomienia kreatora konieczne jest podanie dwóch parametrów serwera WWW.
- Folder bazowy serwera internetowego (Web Server Base Folder) – jest to domyślna lokalizacja, w której przechowywane będą pliki tworzonych aplikacji. Domyślną wartością dla systemów Windows jest C:\inetpub\wwwroot\flexviewers.
- Adres URL folderu bazowego (Web Server Base Folder URL) – domyślny adres URL, przez który przeglądarka internetowa będzie się komunikować z utworzonymi aplikacjami. Domyślną wartością w systemie Windows jest http://localhost/flexviewers/.
Te oraz inne ustawienia ArcGIS Viewer for Flex możemy zmienić w każdej chwili w głównych opcjach aplikacji.
Tworzenie pierwszej aplikacji Web GIS z użyciem ArcGIS Viewer for Flex
Po zatwierdzeniu parametrów serwera internetowego pojawi się lista aplikacji dostępnych w katalogu flexviewers. W tym momencie lista jest pusta. Aby stworzyć pierwszą aplikację, wybieramy przycisk Utwórz nową aplikację. Pojawi się okno z miejscem na wpisanie nazwy aplikacji oraz adres URL, jaki zostanie jej nadany. Po zatwierdzeniu tych ustawień kreator zbuduje pliki konfiguracyjne aplikacji we wcześniej zdefiniowanym katalogu głównym serwera WWW. Po zakończeniu tego procesu pojawi się główny ekran kreatora aplikacji. Użytkownik ma do dyspozycji pięć zakładek zawierających ustawienia poszczególnych elementów aplikacji. Te zakładki to: Mapy, Widżety, Kompozycja, Wygląd i Podgląd. Pomiędzy zakładkami można się płynnie przełączać i konfigurować poszczególne ustawienia w dowolnym momencie.
Zakładka Mapy pozwala na wybranie jednego z dwóch źródeł, z których możemy czerpać warstwy tworzące końcową aplikację – Mapy Internetowe oraz Mapy bazowe i warstwy operacyjne. Przy wyborze pozycji Mapy Internetowe mamy możliwość podłączenia do aplikacji gotowych map przechowywanych w portalu internetowym takim jak arcgis.com lub Portal for ArcGIS. Aby zdefiniować, z którego portalu chcemy pobierać mapy, należy przejść do menu głównych ustawień aplikacji ArcGIS Viewer for Flex, rozwinąć Ustawienia zaawansowane i w polu Adres URL aplikacji Portal for ArcGIS wskazać adres Portal for ArcGIS, z którego chcemy pobierać mapy lub adres naszego konta arcgis.com. Od tej pory, gdy w zakładce Mapy zdecydujemy się na korzystanie ze źródła danych Mapy Internetowe, ArcGIS Viewer for Flex będzie się łączyć z portalem zdefiniowanym w ustawieniach i otrzymamy dostęp do galerii wcześniej utworzonych map znajdujących się na koncie użytkownika.
W tym poradniku skorzystamy z drugiej opcji, czyli Map bazowych i warstw operacyjnych. Pozwala ona na samodzielne wybranie warstw, z których będzie się składać nasza aplikacja. Jednym ze źródeł stanie się nasza instancja ArcGIS for Server. Praca z zakładką Mapy obejmuje trzy etapy.
1. Wybór map bazowych. Na tym etapie naszym zadaniem jest wybranie zestawu map bazowych, które będą dostępne w oknie widżetu o nazwie Map Switcher. Możemy wybrać standardowe mapy bazowe Esri dostępne w Internecie, usługi ArcGIS for Server lub zasoby z sieci Internet. W przypadku omawianej aplikacji chcemy, aby użytkownik miał do wyboru trzy mapy bazowe. Będą pochodziły one z ArcGIS Online, więc do listy po prawej stronie dodajemy mapę bazową Dark Gray Canvas, mapę Topograficzną oraz OpenStreetMap. Oprócz serwisów ArcGIS Online lub ArcGIS for Server, jako mapę bazową możemy dodać wiele innych zasobów w takich formatach, jak: CSV, GeoRSS, WMTS czy warstwy Web Tiled (kafelkowane warstwy udostępniane przez Esri Bing, Google i innych dostawców danych). W tym oknie znajduje się również opcja Dodaj mapy bazowe z Portal for ArcGIS. Jej zaznaczenie sprawia, że w widżecie wyboru map bazowych będziemy mieli do wyboru wszystkie mapy bazowe Esri dostępne domyślnie dla użytkowników ArcGIS Online. Na potrzeby poradnika ta opcja zostaje wyłączona.
2. Po wybraniu zestawu map bazowych przechodzimy do drugiego etapu, czyli do wyboru warstw operacyjnych. Warstwy operacyjne to zazwyczaj warstwy prezentujące nasze własne dane. W tym przypadku warstwą operacyjną będzie serwis mapowy opublikowany w poprzedniej części poradnika. Przechodzimy do zakładki ArcGIS Server i podajemy adres naszego serwera GIS (przykładowy URL: http://<IP lub domena serwera GIS>:6080/arcgis/). Po wprowadzeniu adresu i kliknięciu przycisku Przeglądaj, ArcGIS Viewer for Flex połączy się z serwerem i utworzy drzewo katalogów i dostępnych serwisów. W tym przypadku serwer GIS znajduje się na innej maszynie niż aplikacja ArcGIS Viewer for Flex, musimy zatem podać adres IP (lub nazwę sieciową) serwera GIS. Gdyby była to ta sama maszyna, wystarczyłoby podanie lokalnego adresu: http://localhost:6080/arcgis. Rozwijamy katalog Tutorial, w którym znajduje się interesująca nas usługa, i dodajemy ją do listy warstw operacyjnych. Podobnie jak w przypadku map bazowych, jako warstw operacyjnych możemy użyć nie tylko usług pochodzących z portalu ArcGIS Online lub własnego ArcGIS for Server, lecz także wykorzystać dostępne w Internecie usługi w formatach WMS, WMTS, CSV lub GeoRSS.
3. Na trzecim etapie wybieramy zasięg mapy. Są to domyślny widok i zasięg mapy, jaki będzie się pokazywał w przeglądarce po uruchomieniu aplikacji. Zasięg automatycznie ustawia się do zasięgu warstwy operacyjnej. Akceptujemy takie ustawienia, klikając przycisk Zapisz w prawym górnym rogu ekranu.
Po wybraniu map bazowych i warstw operacyjnych przechodzimy do zakładki Widżety. Widżety służą do skonfigurowania funkcjonalności dostępnej w aplikacji dla użytkownika końcowego. Do wyboru mamy m.in. takie funkcje, jak ekstrakcja danych, edycja obiektów, narzędzia geoprzetwarzania, drukowanie i inne. W dolnej części ekranu znajduje się lista widżetów dodanych do aplikacji. Mamy tam też możliwość edytowania ustawień poszczególnych widżetów. W tym poradniku tworzymy prostą aplikację, więc ograniczymy się do podstawowego zestawu widżetów. Rysowanie to widżet pozwalający nanosić na mapę własne notatki w postaci rysunków lub komentarzy tekstowych. Dodatkowo mamy możliwość włączenia automatycznego liczenia wymiarów tworzonych obiektów (długość, powierzchnia). Widżet Drukuj umożliwia przesłanie aktualnego obrazu mapy do wydruku, a widżety Legenda i Lista Warstw pozwalają na przeglądanie warstw dostępnych w aplikacji oraz włączanie i wyłączanie ich widoczności na tle mapy bazowej. Dodatkowo możemy dodać widżet Diagram, który po odpowiednim skonfigurowaniu będzie przedstawiał wykres, bazując na atrybutach obiektów z naszego serwisu mapowego. W tym przypadku jako źródło danych dla wykresu użyjemy atrybutu opisującego wysokość budynków. Dzięki funkcji widżetów w ArcGIS Viewer for Flex możemy sobie pozwolić na niemal nieograniczone rozwijanie funkcjonalności tworzonych aplikacji. Poza zestawem gotowych widżetów dostępnych w ArcGIS Viewer for Flex od razu po instalacji, możemy pobierać widżety publikowane przez programistów w Internecie lub tworzyć swoje własne rozwiązania. Wtedy funkcjonalność naszych aplikacji jest ograniczona wyłącznie naszą wyobraźnią i umiejętnościami programistycznymi.
W zakładce Kompozycja mamy możliwość dokładnego dostosowania poszczególnych elementów naszej aplikacji. Możemy włączać i wyłączać moduły, z których składa się aplikacja oraz modyfikować ich ustawienia. To tutaj należy zdefiniować jednostki, w jakich będą wyświetlane współrzędne geograficzne (metry lub stopnie, minuty i sekundy), wygląd podziałki czy skonfigurować sposób działania dodatkowych funkcji, takich jak wyszukiwanie adresów lub wyznaczanie trasy. Ciekawą opcją jest możliwość włączenia i skonfigurowania ekranu powitalnego. Ekran powitalny to okno, które pojawi się przy uruchomieniu aplikacji. Może ono zawierać krótki opis aplikacji, informacje o autorze lub inne treści, które zechcemy w nim umieścić.
Bardzo przydatną funkcją, którą możemy uruchomić w zakładce Kompozycja, jest widok tabeli atrybutów. Dzięki tej opcji aplikacja udostępni użytkownikowi widok pełnej tabeli z atrybutami obiektów, podobnie jak w aplikacji ArcMap. Aby mieć możliwość korzystania z operacji wymagających dostępu do atrybutów obiektów, czyli np. rysowania wykresów lub przeglądania tabeli atrybutów, w serwisach mapowych obecnych w aplikacji należy włączyć opcję Dane (Data), umożliwiającą dostęp nie tylko do geometrii obiektów, lecz także do ich atrybutów.
Kolejną zakładką wpływającą na ostateczny wygląd aplikacji jest zakładka Wygląd. Tutaj możemy ustawić wygląd i rozmiar czcionek pojawiających się w aplikacji oraz kolor i stopień przezroczystości tła modułów. Kolory aplikacji ustawiamy ręcznie, oddzielnie dla każdego elementu, lub korzystamy z gotowych schematów kolorów. W tym miejscu mamy również możliwość dodania oryginalnego logo aplikacji w formie pliku graficznego.
Ostatnią zakładką w kreatorze jest Podgląd. Pokazuje ona, jak w rzeczywistości będzie wyglądała nas aplikacja w przeglądarce. Zalecane jest, aby zawsze po modyfikacji ważnych ustawień w poprzednich zakładkach zapisywać zmiany i od razu przełączać się do zakładki z podglądem. W ten sposób możemy na bieżąco śledzić, czy wprowadzone zmiany odpowiadają naszym oczekiwaniom i w razie potrzeby szybko wprowadzać zmiany, jeszcze przed ostatecznym opublikowaniem aplikacji w sieci. Dzięki funkcji podglądu możemy uniknąć przykrych niespodzianek, gdy po opublikowaniu okaże się, że o czymś zapomnieliśmy lub źle skonfigurowaliśmy któryś z elementów aplikacji.
W tej zakładce znajduje się także przycisk zatwierdzający ostatecznie wszystkie ustawienia, jakie poczyniliśmy od momentu rozpoczęcia prac nad aplikacją. Procedurę tworzenia aplikacji kończymy, klikając przycisk Wykonano.
Po poprawnym opublikowaniu aplikacja powinna być dostępna na komputerze lokalnym na stronie http://localhost/flexviewers/<nazwa_aplikacji>/. Jeśli nasz serwer posiada zewnętrzny adres IP oraz wykupioną domenę internetową, aplikacja będzie widoczna dla użytkowników w Internecie, po odpowiednim przekierowaniu adresów.